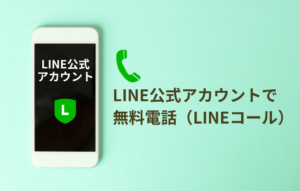フォームメーラー(form-mailer)の基本機能を解説
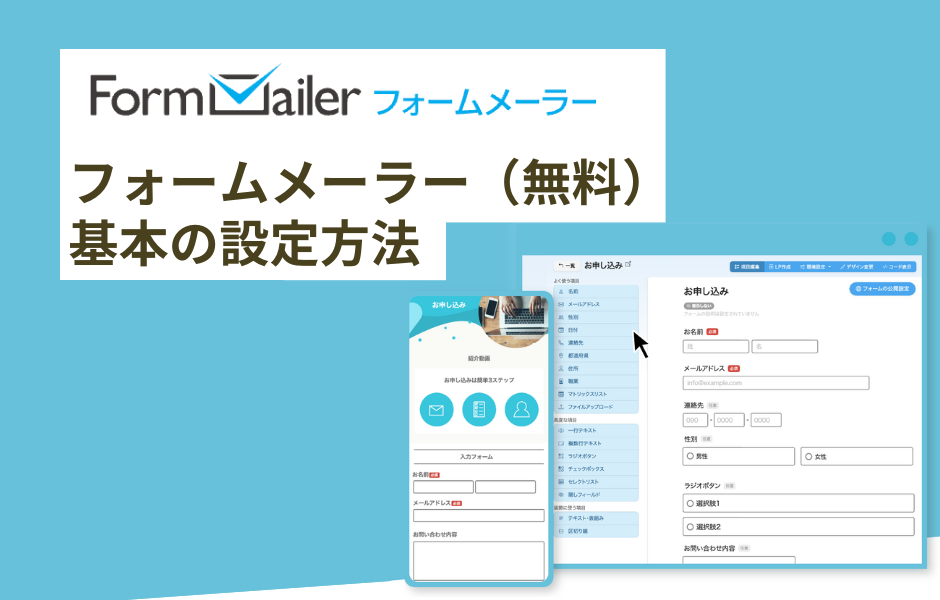
この記事では、フォームメーラーの基本機能の解説から、無料プランでできる基本的な使い方を丁寧に解説していきます。
フォームメーラーの基本
フォームメーラーとは?
フォームメーラーは、フォームからの入力を自動的に受け取り、それらの情報をメールとして送信する便利なツールです。
お問い合わせ・お申し込み・アンケート・投票・注文フォームなど、多様なフォームを作成できます。
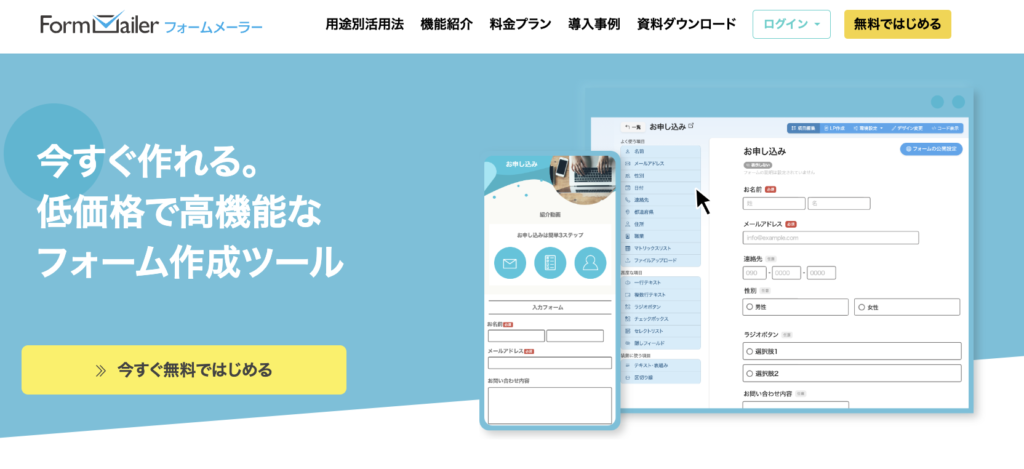
フォームメーラーがオススメの理由
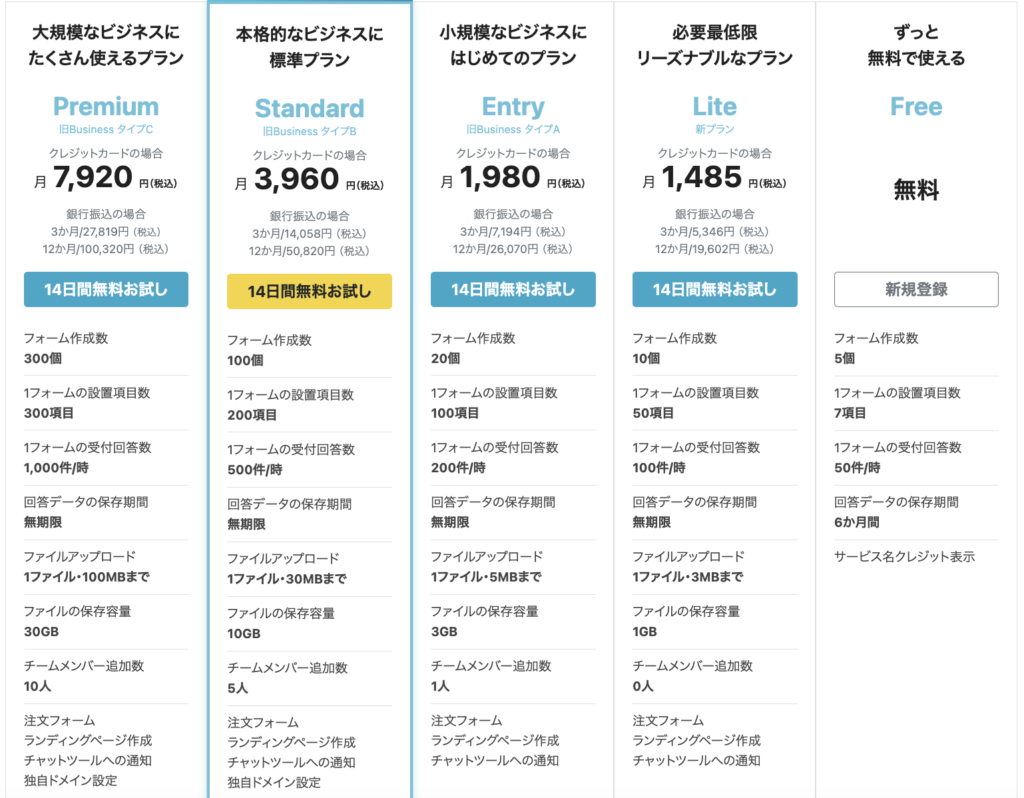
フォームメーラーは、無料プランを含めて5つのプランがあります。(2024年2月)
無料だとフォーム数は5つ、1フォームあたり7項目までと限られています。
ホームページのお問い合わせフォームとして1〜2個活用する分には、十分な内容です。
有料プランになると、フォームメーラーのクラジットを非表示にできます。
注文フォームやランディングページを作成することができたり、回答の分析なども行うことができます。
無料プランで特にお勧めする理由は以下の3点です。
- 手作業でのメール送信作業を自動化し、時間と労力を節約できます。
- 専門知識がなくても簡単に様々な種類のフォームを作成することができます。
- フォームに入力してくれた方に自動で返信メールを送ることができます。
そのほかにもたくさんの機能がありますがプランによってできる機能が異なります。
無料で利用できるフォームも複数ありますが、フォームメーラーは操作が簡単で使いやすく、返信メールや完了画面の遷移などができるので、おすすめのツールです。
作成できるフォーム種類と例
フォームメーラーで作成できる用途活用例をご紹介します。
- お問い合わせ
- イベント・セミナー申し込み
- アンケート・調査
- 登録フォーム
- 予約フォーム
- 報告書・レポート
- ネット販売(有料)
- キャンペーンLP+フォーム(有料)
- ホームページコンテンツ配信(有料)
- 採用エントリー(ファイル添付は有料)
(有料)と書いていないものは、フォームのみでも活用できる事例です。
注文フォーム、ランディングページ(LP)、ホームページのようなサイト制作、ファイルの添付といった機能は有料プランから活用できる事例です。
操作方法
「ログイン」を押して、Free(無料)または各プラン(有料)を選び、登録したID/PWでログインします。
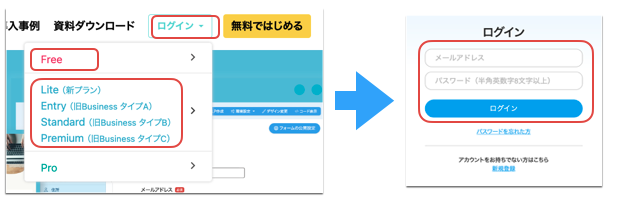
新規フォーム作成
「新規フォーム作成」という緑のボタンを押して、無料プランの場合や、決済まで行わないフォームを作成したい場合は、「一般フォーム作成」を押します。
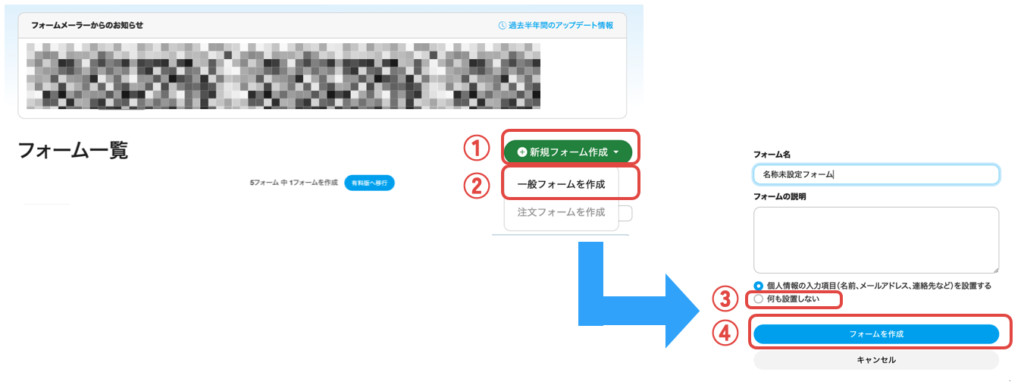
「フォームを作成」を押すと、非公開のフォームが作成されます。

フォームの作成方法
フォームの項目の作成・編集・削除は「フォーム編集」からおこなえます。

左にある項目をクリックすると、右のプレビューに追加されます。
フォームの項目追加・削除・編集は自動保存されます。
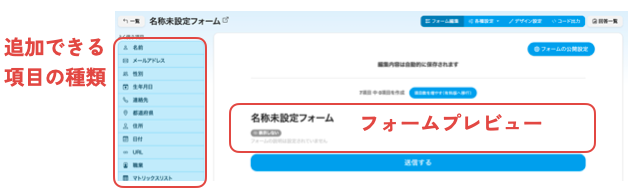
プレビュー項目の上にマウスを乗せると、複製・削除・場所の移動のメニューが現れます。
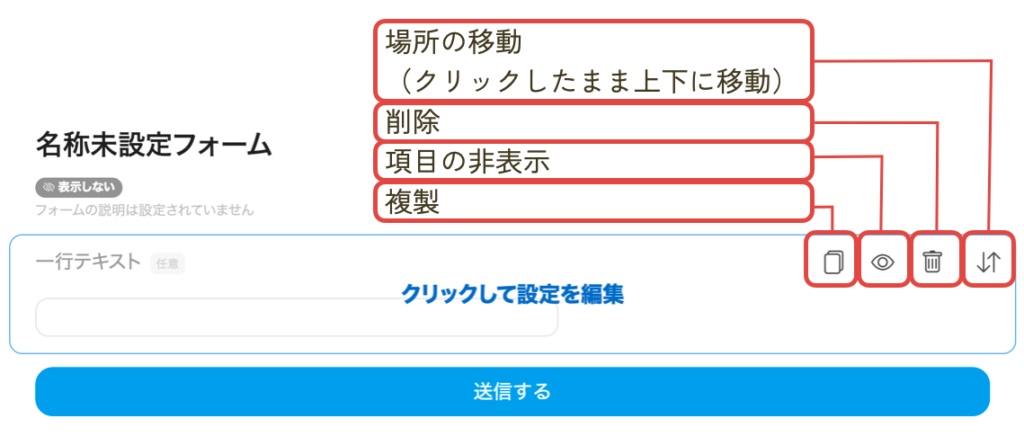
プレビュー項目をクリックすると、項目名や説明文、初期値、必須などを編集できます。
ここは自動保存ではないので、「保存」を押してください。
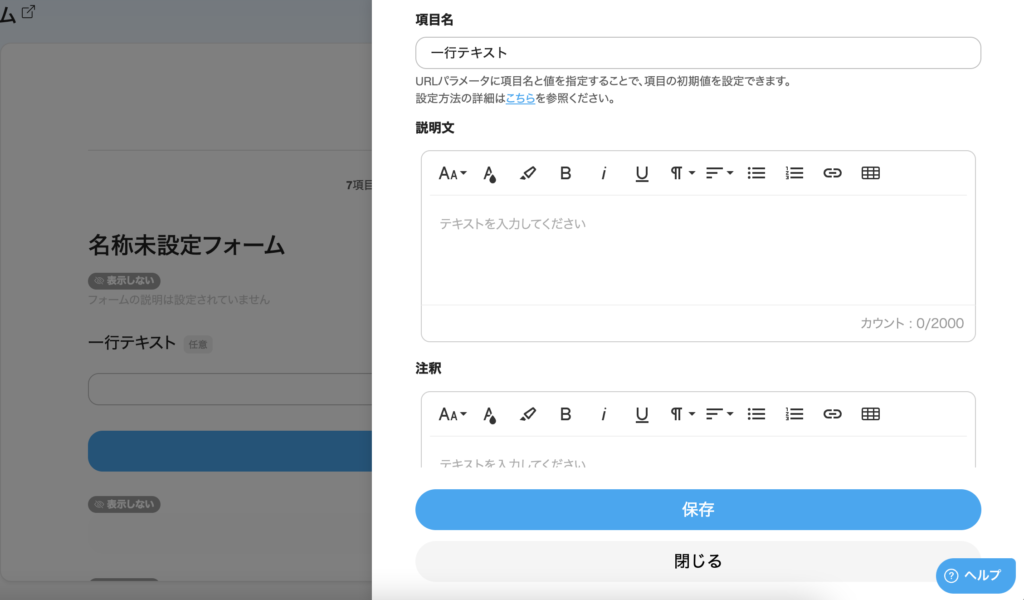
公開設定
フォーム一覧の「各種設定」→「公開設定」からまたは
フォーム編集画面の右上にある「フォームの公開設定」から公開設定することができます。
自動で公開にはならないのでご注意ください。
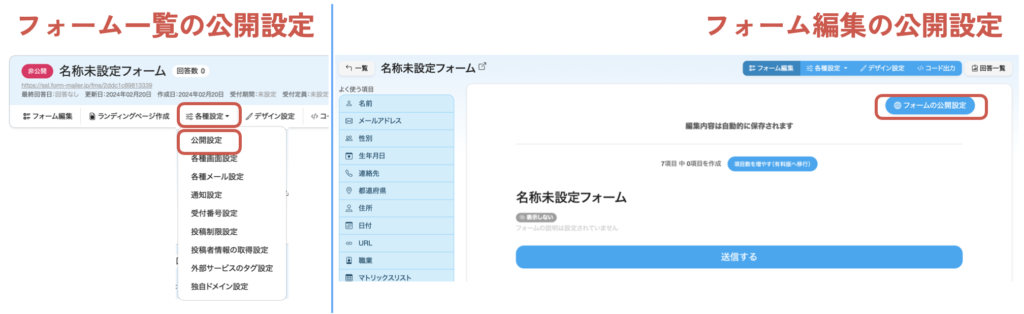
PC、スマートフォン両方を「公開する」を選択して「設定を保存」を押します。
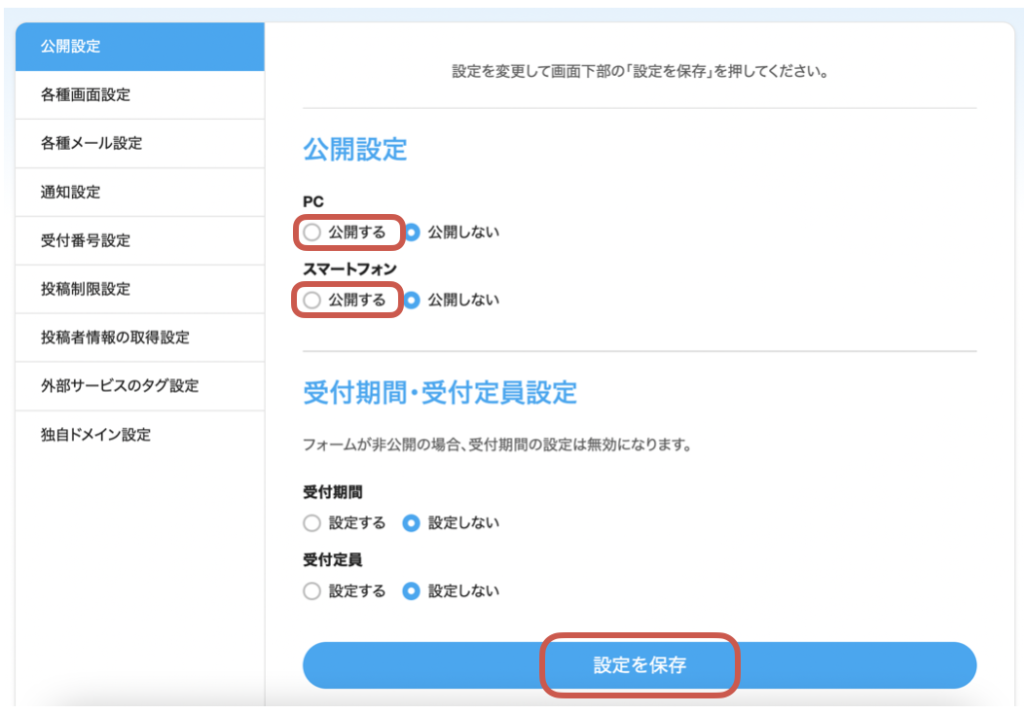
遷移画面の設定方法
各種画面設定では、
- 確認画面
- 完了画面
- 投票結果表示画面
- 非公開時・受付終了時の画面
の設定を行えます。
確認画面・完了画面の設定は「各種設定」→「各種画面設定」から行います。
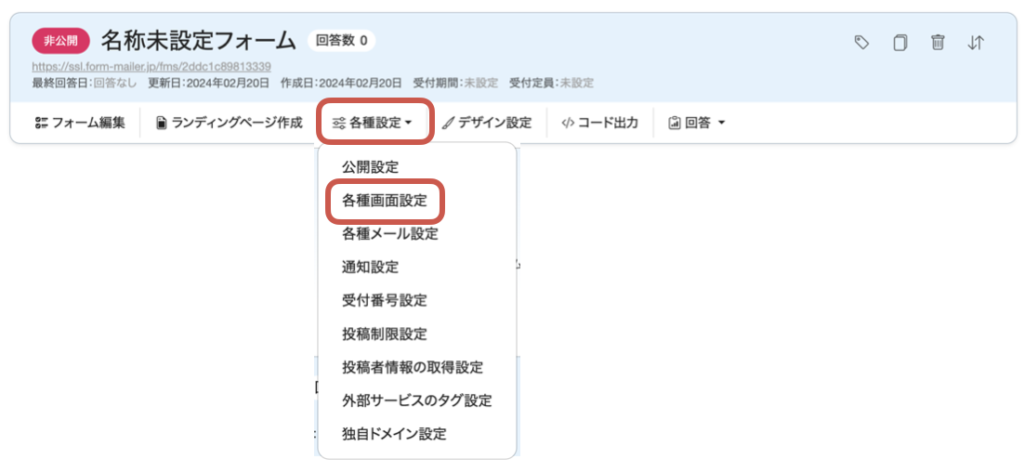
確認画面の設定
確認画面は、フォーム入力内容を確認してもらう画面です。
必要な場合は「表示する」を選択して「保存」を押してください。
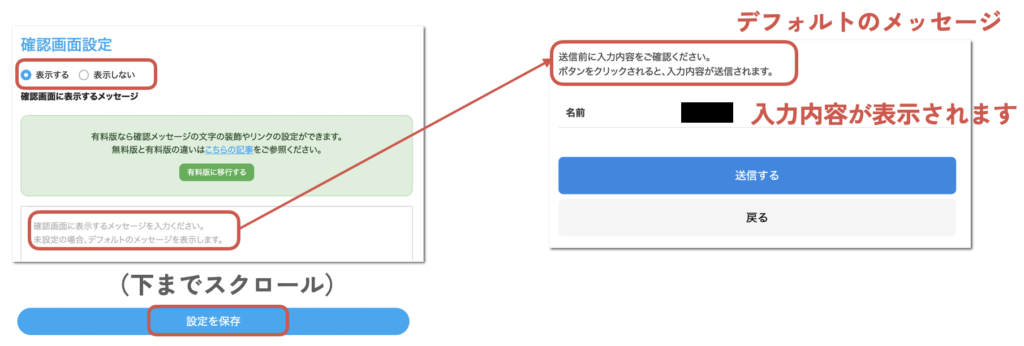
次の行動に移ってもらいやすいと「表示しない」を活用する人が多かったのですが、今後もメールアドレスにご案内をお送りする場合には「同意」が必要です。
同意の確認や、入力内容を再確認いただく為など、より丁寧なフォームにする場合は、確認画面の設置をオススメします。
完了画面の設定
完了画面は、フォームを送信した後に表示される画面です。(必ず表示されます)
何も設定しない場合は、デフォルトのメッセージが表示されます。
「戻るボタンのリンク先」を設定すると、完了画面に「戻る」ボタンが表示されます。(設定しないと表示されません)
完了画面ではなく、特定のURLを表示したい場合は、「完了画面のリダイレクト先」にURLを入れます。
設定が完了したら、必ず「設定を保存」を押してください。
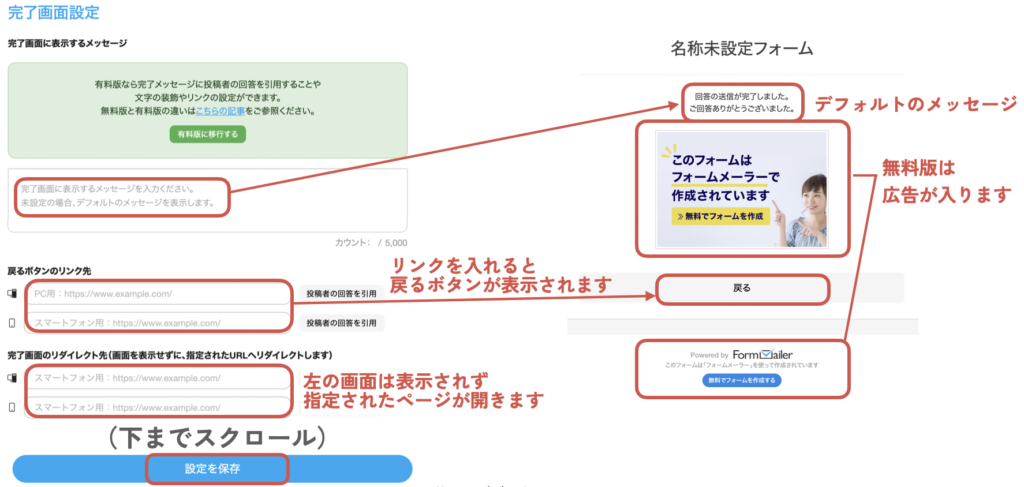
投票結果画面設定
投票結果画面は、選択式の項目の回答結果をリアルタイムで一般公開する画面です。
イベントで投票結果をリアルタイムで共有して盛り上げたい時や、読者アンケートなどを公開する際などに活用することができます。
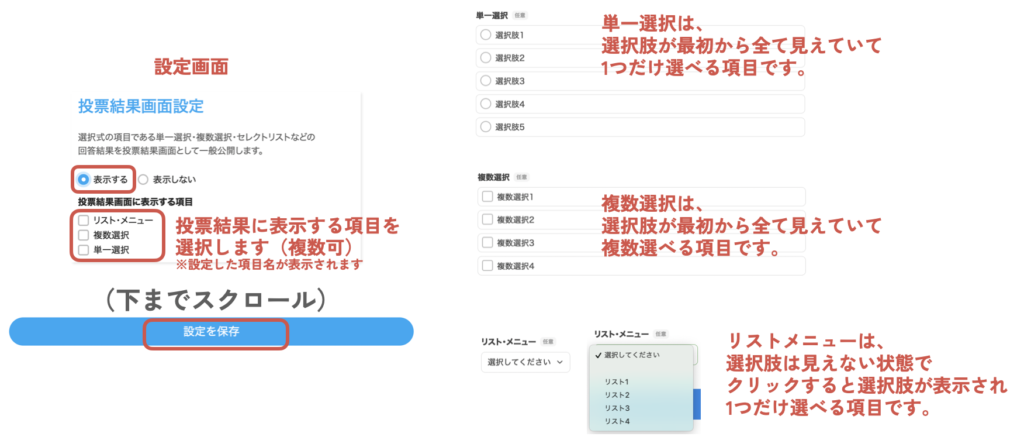
「表示する」に設定した場合、完了画面のメッセージの下に「回答の集計結果を確認」ボタンが表示されます。
ボタンを押すと、集計結果画面が表示されます。
※完了画面を飛ばして、集計結果画面を表示したい場合は、投票結果画面を「表示する」に設定してから、
ご自身で一度フォームに入力して集計結果画面のURLをコピーします。
その後、完了画面のリダイレクト先にURLを貼り付けてください。
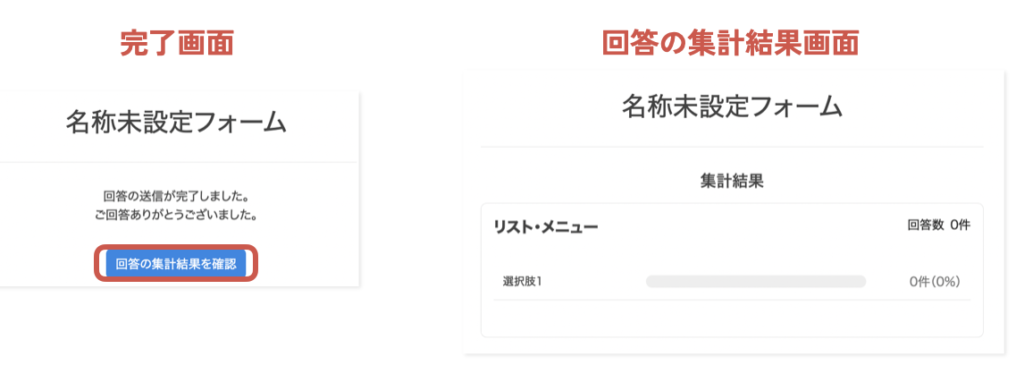
非公開時・受付終了時の画面設定
フォームがまだ公開していない時や、受付終了した時に、
フォームのURLから表示した人にお知らせする画面の設定ができます。
デフォルトメッセージに公開前・受付終了後の区別は特になく、白の画面に小さい文字で表示されるだけなので、メッセージは工夫してください。
例1) このフォームは○月○日○時から公開します!楽しみにお待ちください。
例2)(イベント名)は受付終了しました。次のイベントは〇〇でご案内しますので登録してお待ちください。
メッセージを表示せずに指定のURLを表示したい場合は、「非公開時・受付終了時のリダイレクト先」にURLを設定します。
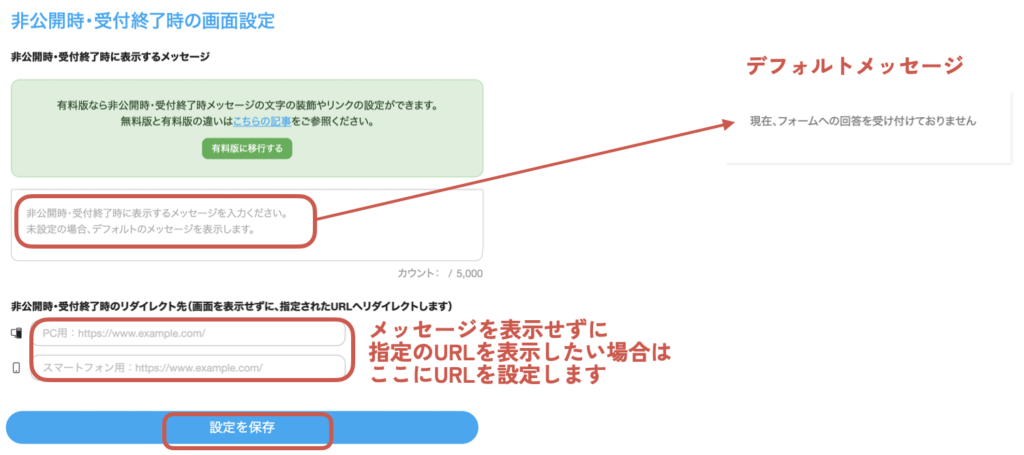
通知メール・返信メールの設定方法
各種メール設定では、
- 管理者宛て投稿通知メール
- 投稿者宛て自動返信メール
の設定を行えます。
各種メール設定は「各種設定」→「各種メール設定」から行います。
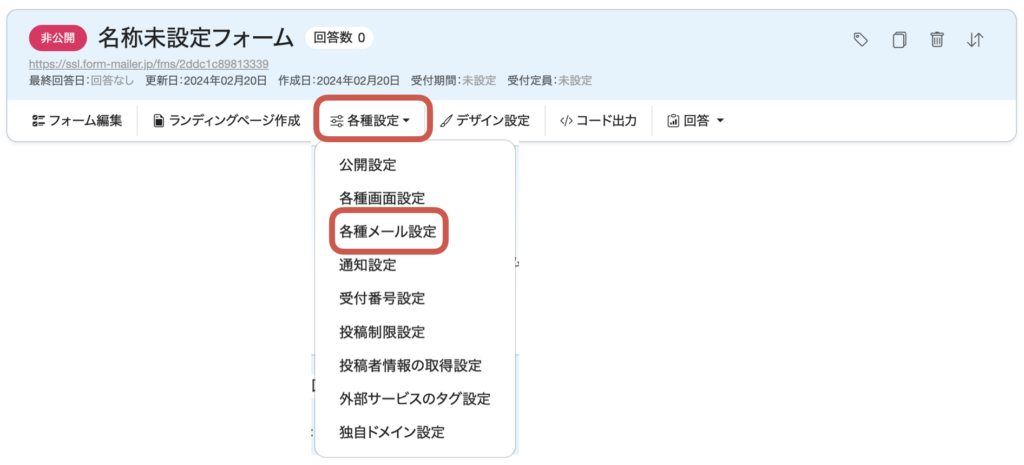
管理者宛て投稿通知メール
フォームに回答(入力・送信)があったことをお知らせするメールを、管理者宛てに送るかどうか、送る内容を設定します。
無料版の場合は、回答の保存期間が半年なので、管理者宛てメールは「送信する」に設定することをオススメします。
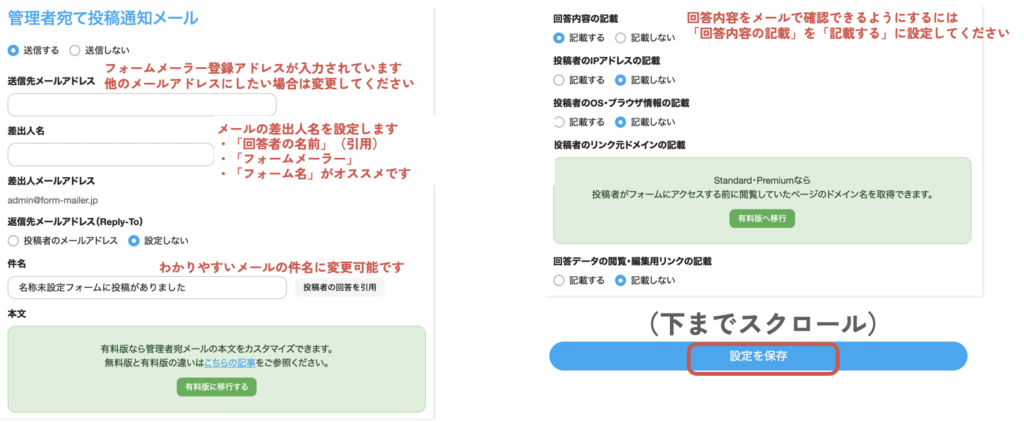
◆送信先メールアドレス
最初は、フォームメーラーに登録したアドレスが入力されています。
他のメールアドレスにしたい場合は変更してください。
◆差出人
メールの差出人名を設定します。
差出人名は、回答者の名前を引用して活用するか、
メールを見分けやすい、振り分け設定がしやすい名前にするために、
「フォーム名」に設定することも一つの方法としてオススメです。
◆差出人メールアドレス
このアドレスを受信設定しておくことで、迷惑メールに入ることを防げます。
◆返信メールアドレス
フォームメーラーから送られてきた管理者宛てメールに返信した際に、誰に返信するかを設定します。
フォームを設定した人と返信する人が異なる場合や、差出人名を回答者の名前にしている場合など、
管理者宛てメールから返信してしまう可能性がある場合に、
回答者のメールアドレスに設定しておくことができます。
◆件名
管理者宛てメールの件名です。そのまま活用してもOKですし、わかりやすいものに変えることも可能です。
ただし、無料版で本文の内容を変えることはできません。
◆回答内容の記載
回答内容をメールで確認できるようにするには、「回答内容の記載」を「記載する」に設定してください。
無料版の場合は、回答の保存期間が6ヶ月なのでメールでの保存しかできないので、記載してください。
回答の内容を記載しないにすると、フォームメーラーの管理画面を開いて確認する必要があります。
◆投稿者のIPアドレスの記載
◆投稿者のOS・ブラウザ情報の記載
どのような環境から回答されたか分析したい場合は「記載する」に設定してください。
特に気にしない場合は、「記載しない」でも構いません。
◆回答データの閲覧・編集用リンクの記載
リンク記載は「記載する」がオススメです。回答一覧はフォームメーラーの管理画面からのみ閲覧できますが、管理者宛てメールの中から回答一覧の画面に行けると、手間が少し減ります。
投稿者宛て自動返信メール
投稿者宛てに送る自動返信メールに「回答内容の記載」だけでなく、
自己紹介やご案内、URLの記載、振込先の記載など、自由に書くことができます。
※フォームに「メールアドレス」の項目がない場合は使えません。
無料でたくさんのフォームを作成したい場合は、Googleフォームがオススメなのですが、
Googleフォームは返信メールの内容を変更することが大変なので
自動返信メールの内容にこだわりたい場合はフォームメーラーをオススメしています。
(他にも無料で使えるフォームサービスはありますが、フォームメーラーは操作がとても簡単です)
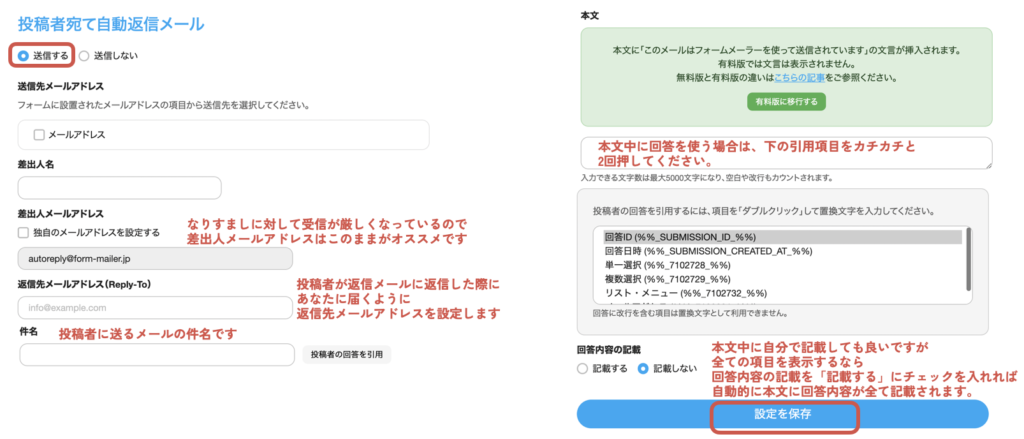
◆送信者メールアドレス
フォームに設定されたメールアドレス項目にチェックを入れてください。
◆差出人名
あなたのお名前、またはサービス名など投稿者があなたからのメールだとわかる名前を記載してください。
◆差出人アドレス
差出人のメールアドレスは、そのまま「form-mailer.jp」がオススメです。
最近なりすましに対して無事にメールが届かないことが多くなっている為です。
(なりすまし例:form-mailer.jpから送られているのにgmail.comが差出人になっている)
◆返信先メールアドレス(Reply-To)
差出人を「form-mailer.jp」にすると、投稿者が自動返信メールに返信した際に
フォームメーラーに送られてしまいます。
それを防ぐために返信先メールアドレスにご自身のメールアドレスを入力します。
◆件名
投稿者に送るメールの件名です。
◆本文
自動返信メールの本文を入力してください。
「〇〇様」など回答の項目を活用する場合には、下の置き換え文字をダブルクリックしてください。
◆回答内容の記載
メール内に回答内容を全て記載したい場合は、回答内容を「記載する」にチェックを入れてください。
必ず末尾に記載になりますが、本文内に回答の項目をダブルクリックで追加していくより簡単です。
フォームの外観や配置の調整方法
フォームのデザイン設定は「デザイン設定」から行います。
ホームページに埋め込む場合も背景の色はデザイン設定が反映されるので
埋め込み先のレイアウトと合わせてデザインを設定がオススメです。

デザイン設定の変更は、項目の下にプレビューがあるのでどのように表示されるか反映する前に確認することができます。
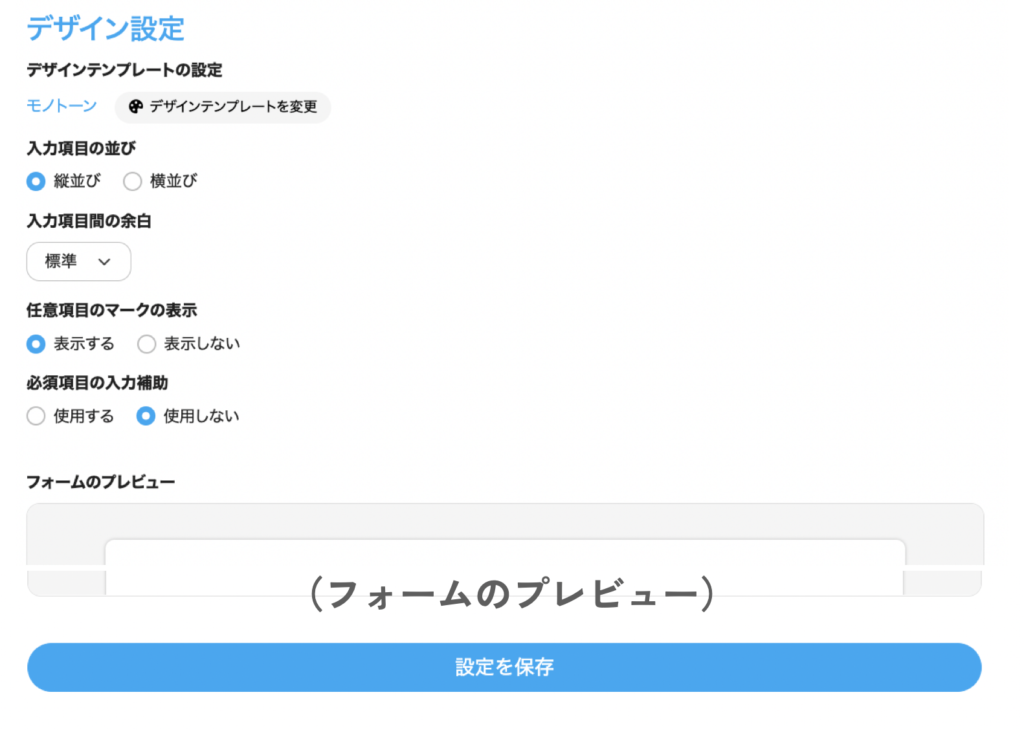
各項目は触って、プレビューで確認できますが、どのように変わるかまとめてみました。
デザインテンプレートの設定
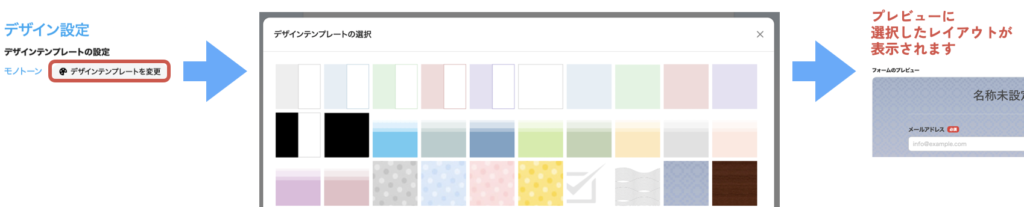
入力項目の並び
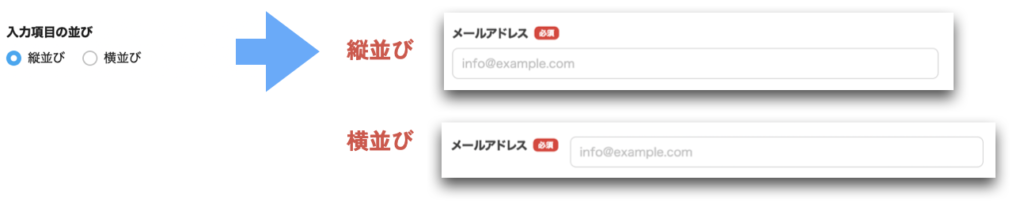
入力項目間の余白

任意項目のマークの表示

必須項目の入力補助

ウェブサイトにフォームを埋め込む方法
コードの出力
フォームへの回答を依頼する際、
・URL
・QRコード
・サイトへの埋め込み
の3つが可能です。3つの取得は、「コード出力」から行えます。

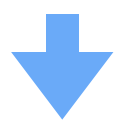
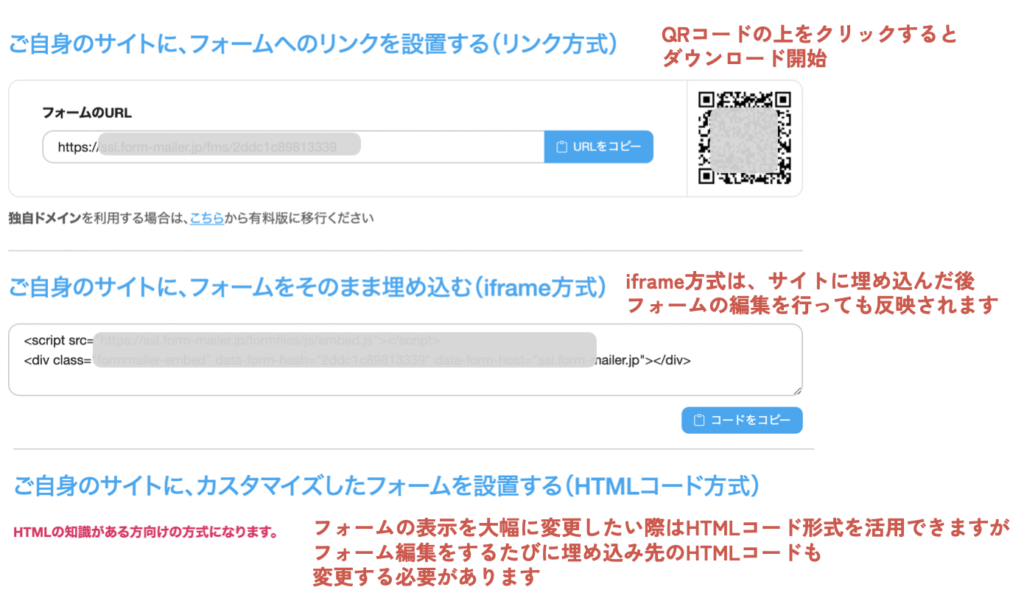
ワードプレスにフォームを埋め込む方法
ワードプレスに投稿や固定ページを埋め込む際は、「カスタムHTML」ブロックを追加し、その中にiframeをコピー・貼り付けします。

回答を見る方法
フォームへの回答を確認する際は、「回答」の「回答一覧」から可能です。
無料版では、回答の保存期間は6ヶ月なので、必要であれば、6ヶ月以内に回答を「エクスポート」(ダウンロード)しておくことをオススメします。
※無料版では「回答保存期間設定」は使えません。
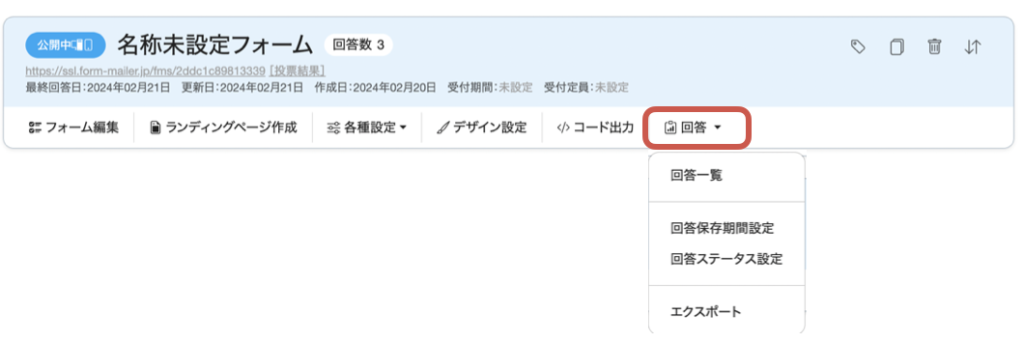
回答一覧
回答一覧では、入力された日時、入力内容を一覧で確認することができます。
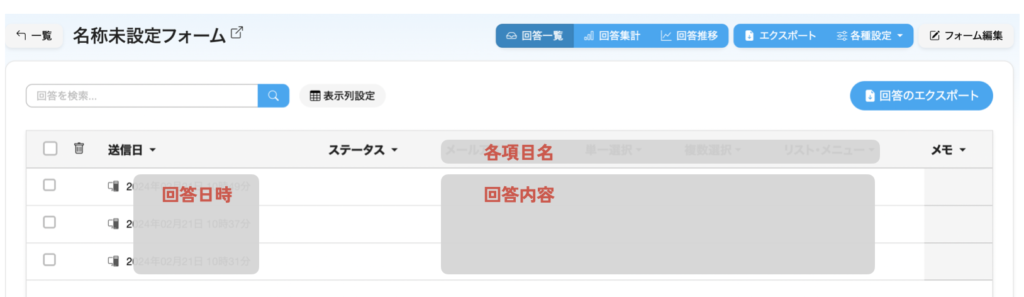
回答エクスポート(ダウンロード)
回答をエクスポート(ダウンロード)する形式は「CSV」のみです。
CSVファイルは、エクセル、Numbers、スプレッドシート(Googleドライブ)、メモ(windows)で見ることができます。
Googleドライブにアップすると、スプレッドシートでも見ることができます。
日付範囲:ダウンロードするデータの期間
文字コード:WindowsはShift_JIS、MacはUTF-8
項目の選択:ダウンロードしたい項目にチェックを入れます
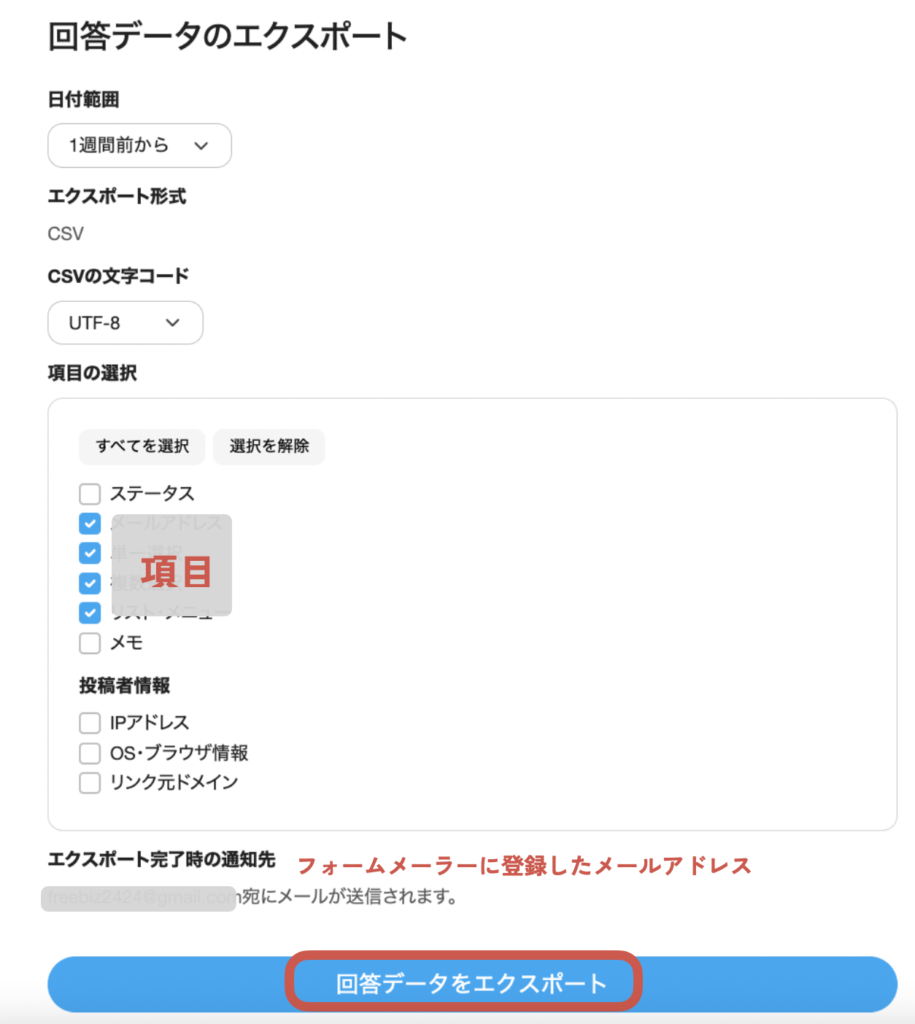
回答数がたくさんあると、ダウンロード可能ファイルを設定するまでに時間がかかります。
ダウンロード可能になったら、フォームメーラーに登録しているメールアドレスに「【フォームメーラー】エクスポートファイルのダウンロードの準備ができました」というメールが届きます。
少ない場合はすぐに画面の上部に「エクスポートの結果」がでてくるので、最新日時のリンクを押すとダウンロードが開始します。
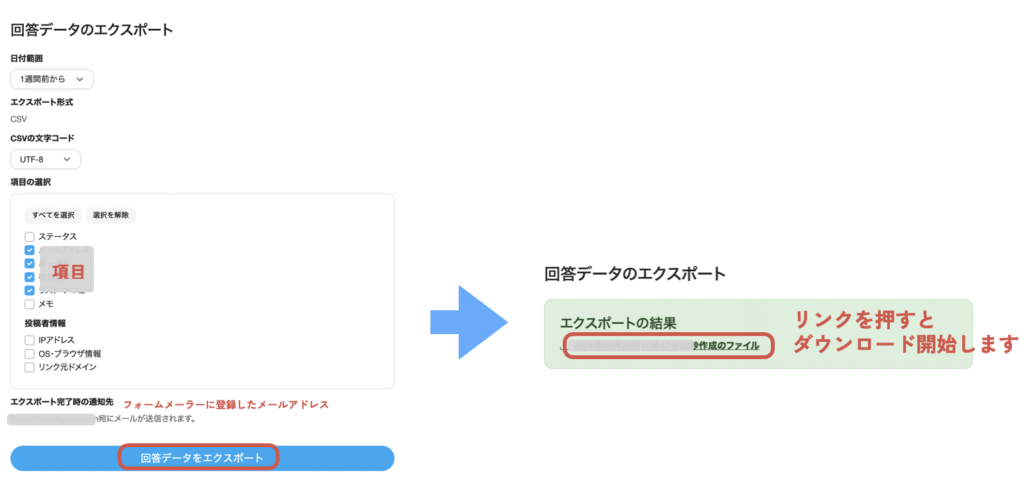
まとめ
この投稿では、無料版のフォームメーラーでもできる基本的な設定をご紹介しました。
フォームメーラーを使用することで、効率的にフォームの作成ができます。
ワードプレスのプラグインで作成するフォームだと専門知識が必要と感じる場合には、フォームメーラーのフォームを埋め込んで活用することをオススメします。