投稿一覧画面
WordPressの左メニュー「投稿」を押すと「投稿一覧」が表示されます。
投稿一覧では、新しい記事の追加、既にある記事の編集、削除などができます。
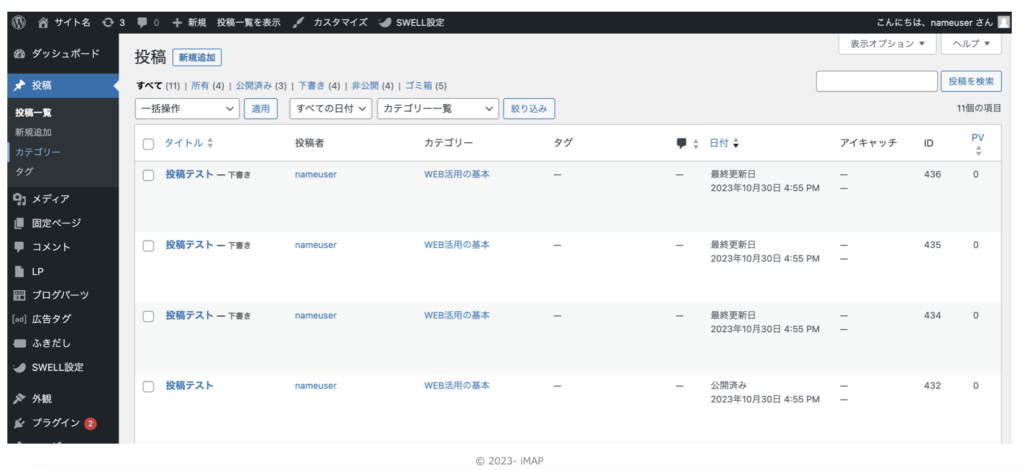
新規作成
新しい投稿を追加する時は、投稿一覧画面の上部「新規追加」ボタンか、
左メニュー(投稿を押して出るメニュー)の「投稿追加」を押します。
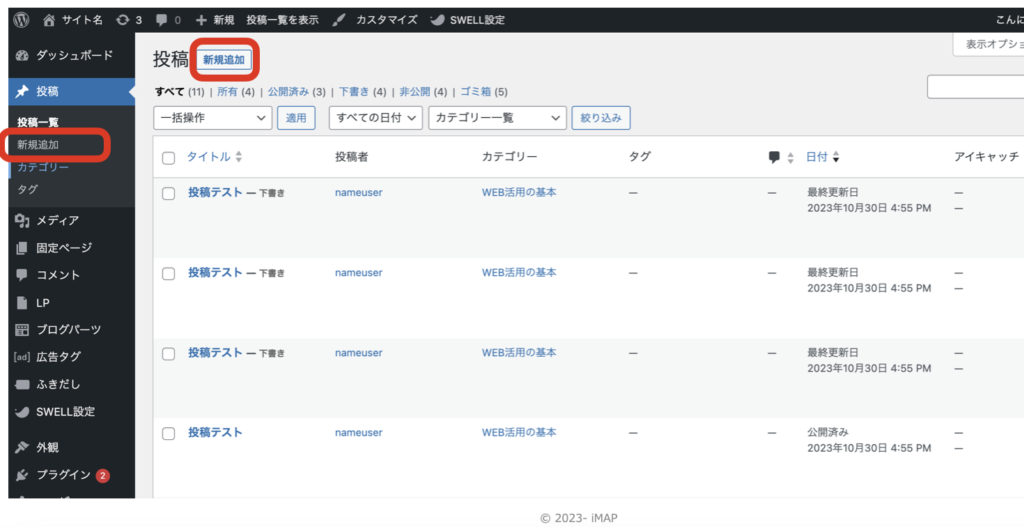
投稿作成画面が開くと、記事を書くことができます。

投稿の編集・削除・表示
投稿一覧画面でマウスを投稿(記事)タイトルに被せると、
「編集」
「クイック編集」
「ゴミ箱へ移動」
「表示」
が出てきます。
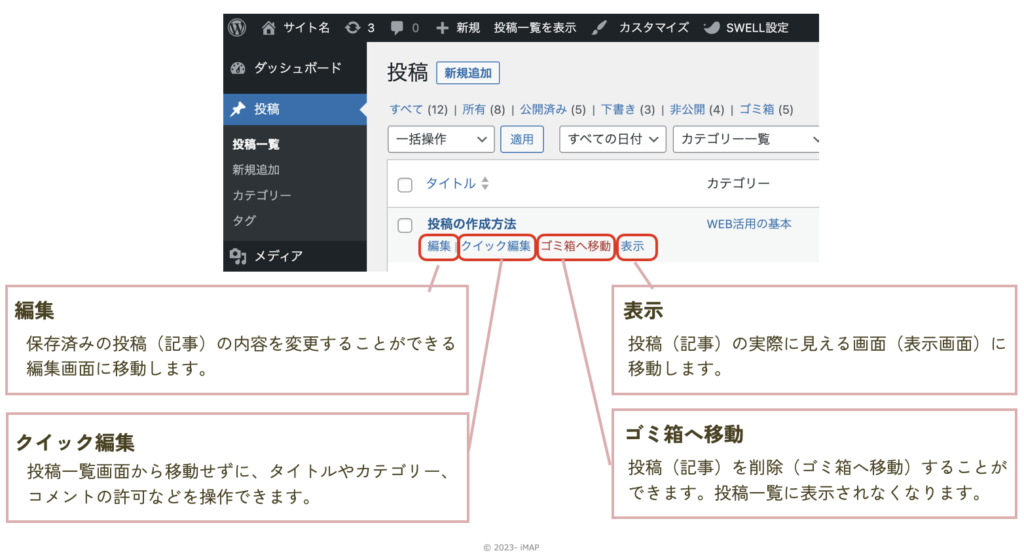
編集
「編集」または、投稿(記事)タイトルを押すと、記事の編集画面に移動します。
以前に保存した内容が表示され、修正ができます。
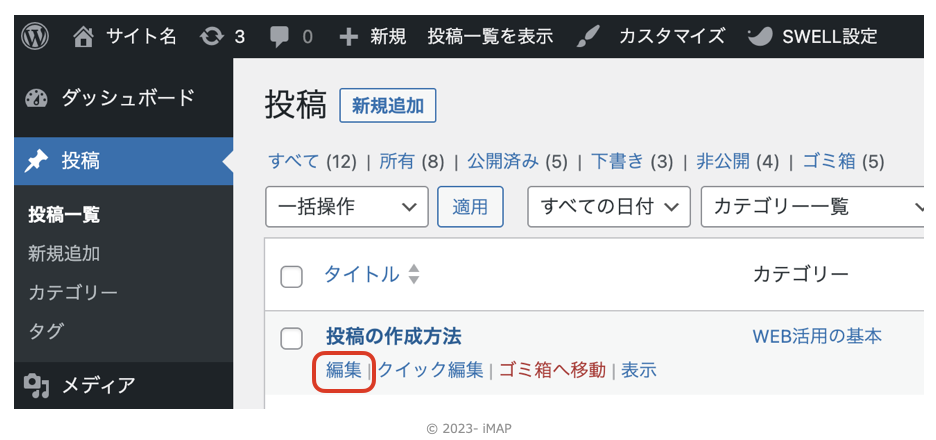
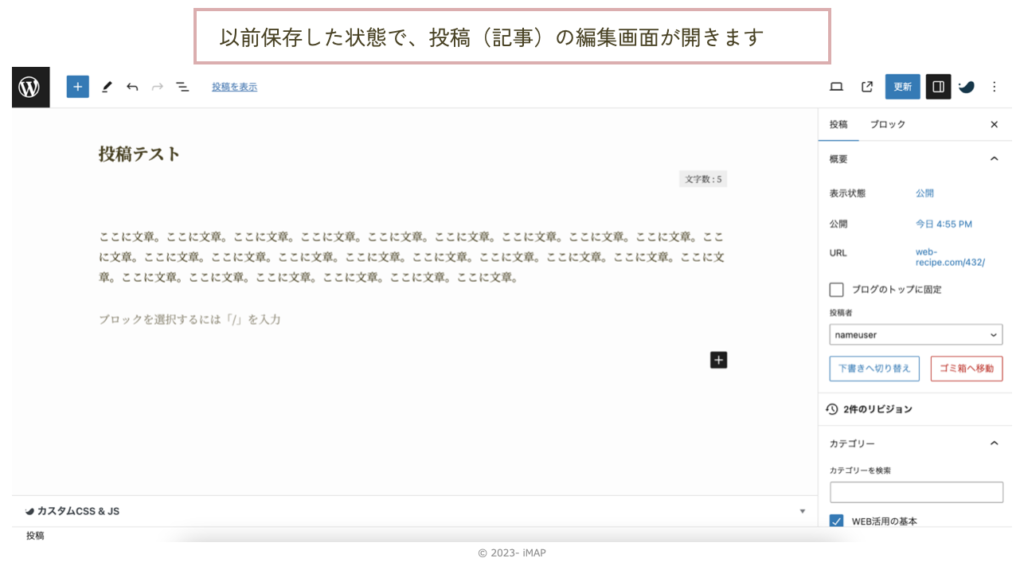
クイック編集
クイック編集は、投稿一覧画面から移動せずに、タイトルやカテゴリー、コメントの許可などを操作できます。
記事数が増えてから、例えば、タイトル変更やカテゴリーの移動だけをしたいときに便利な機能です。
投稿一覧画面でマウスを投稿(記事)タイトルに被せると表示されるメニューから、「クイック編集」を押します。
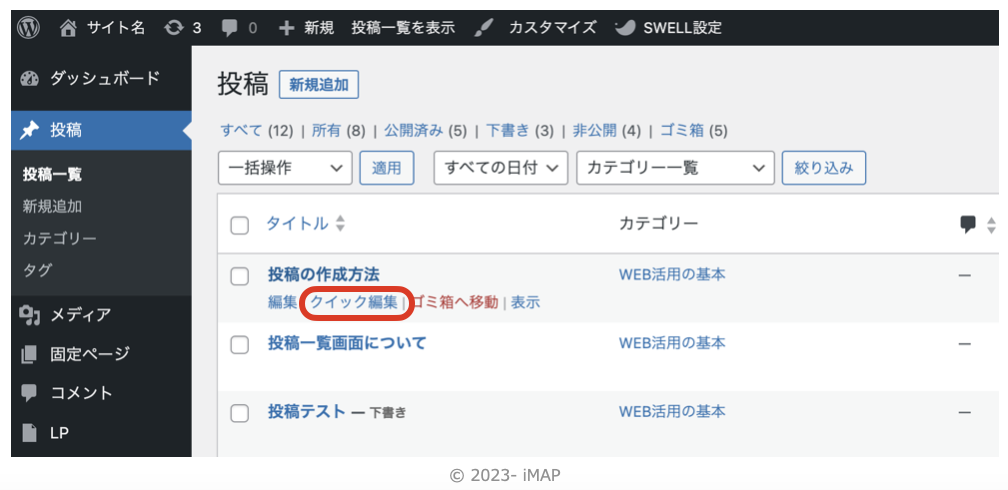
クイック編集の画面はこちらです。
変更が終わったら「更新」を必ず押してください。
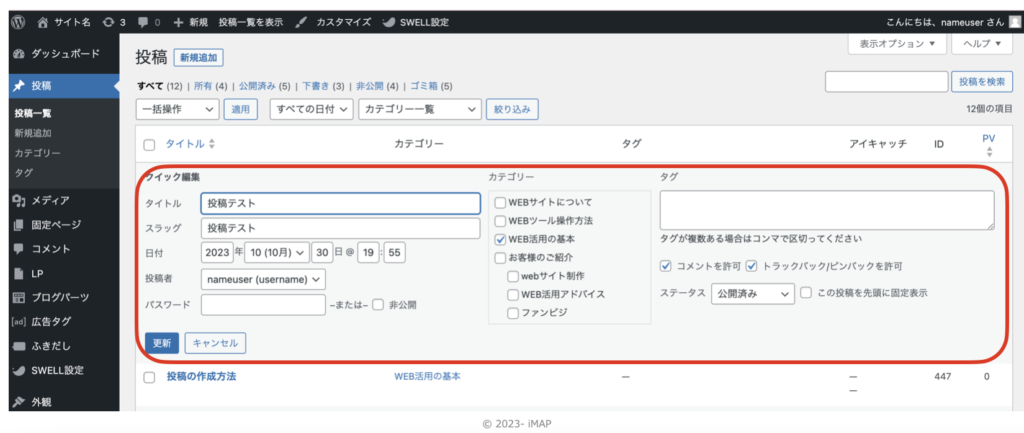
クイック編集で変更できる項目はこちらです。
| 項目 | 設定内容 |
|---|---|
| タイトル | 記事のタイトル |
| スラッグ | 記事のURL パーマリンクが(https://ドメイン/スラッグ)の場合のみ有効 ※パーマリンクが「投稿名」または カスタム構造で「%postname%」を指定している場合 |
| 日付 | 投稿日 投稿日、編集日以外の日付や時間にも設定できる |
| 投稿者 | 投稿したユーザー WordPressユーザーを複数設定している場合には変更可能 |
| パスワード | 該当する記事をパスワード入力した場合のみ閲覧できるようにする場合に記入 |
| 非公開 | 非公開にチェックをつけると非公開設定に変更可能 |
| カテゴリー | 記事のカテゴリー 該当する記事のカテゴリーを変更・追加ができる |
| タグ | 記事のタグ 該当する記事のタグを変更・追加・削除ができる |
| コメントを許可 | コメントを許可するか設定が可能 (一括設定は「設定」→「ディスカッション」) |
| トラックバック/ ピンバックを許可 | トラックバック/ピンバックを許可するか設定が可能 ※トラックバック:他の人が作成したホームページの記事内容を自分のホームページで引用・参照した際、そのことを引用元に手動で通知する機能。通知を引用元の管理者が承認すると、自分も相手も被リンクを獲得できる。 ※ピンバック:記事内に他の人が作成した記事のURLを貼ると、自動で引用・参照したことを送信する機能。 |
| ステータス | 投稿の公開状況を選択 ステータスは「公開済み」「レビュー待ち」「下書き」の3種類 |
| この投稿を 先頭に固定 | 記事一覧で表示の際に先頭(一番上)に固定する設定 ※通常、記事一覧は投稿日時が新しいものが一番最初に表示される |
投稿の削除
作成・保存した投稿(記事)を削除することができます。
削除した投稿(記事)は、一旦「ゴミ箱」に入ります。「ゴミ箱」に入れている場合は、記事が残っているのでもう一度投稿に戻すことができます。安心してください。
ただし、「ゴミ箱」から削除すると、記事は復元できないのでご注意ください。
投稿一覧画面でマウスを投稿(記事)タイトルに被せると表示されるメニューから、「ゴミ箱へ移動」を押します。
ゴミ箱の中にある記事のタイトルにマウスを被せると、「復元」と「完全に削除する」というメニューが出てきます。
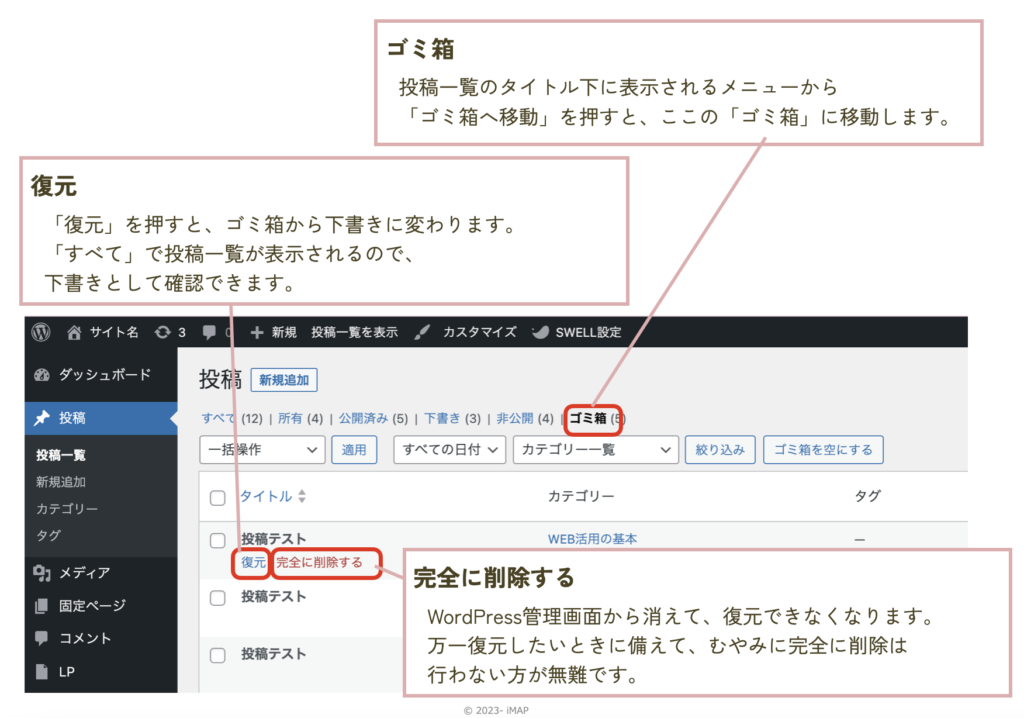
「完全に削除する」を押すと、管理画面から投稿(記事)が消えて、復元できなくなります。
万一復元したいときに備えて、無闇に完全に削除は行わない方がオススメです。
「復元」を押すと、ステータスが「下書き」に変わります。
復元した投稿(記事)を、最新一覧など見えるように表示させる場合には、必ずステータスを「公開済み」に変更が必要です。
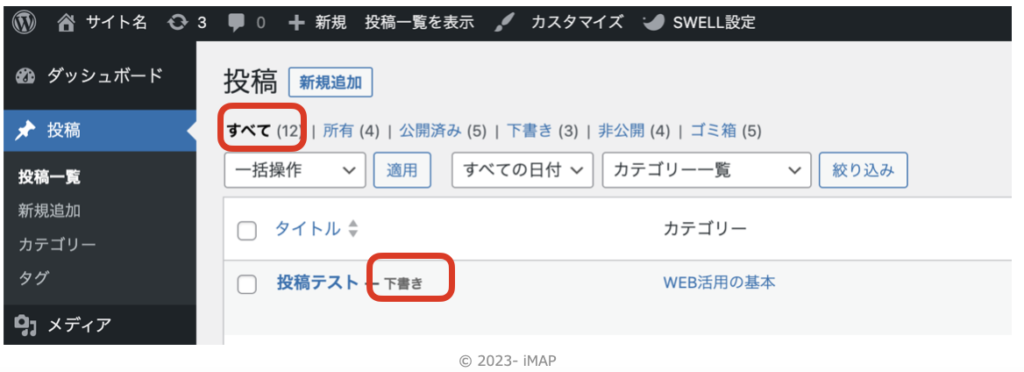
投稿の新規作成画面の説明、新規作成方法は「投稿の作成方法」をご覧ください。

