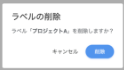Gmailでラベルでメールを見つけやすくする

目次
・ラベルとは
・ラベル設定方法①(ラベルだけ作って1つ1つメールに設定する)
・ラベル設定方法②(フィルターで同じ条件のメールにラベルをつける)
・ラベル設定方法③(②でさらに受信トレイをスキップ)
・ラベルの編集・削除方法
ラベルとは
ラベルはメールの保存先です
ですが、フォルダとは異なり、その場所にメールが入っているのではありません
メールには複数のラベルをつけることができます
メールにラベルを設定して、色分けをすると受信トレイのメールがカラフルになります
ラベルごとに表示することもできるので
送信者ごと、プロジェクトごと、工程ごとなど
関連するメールだけをまとめて見ることもできます
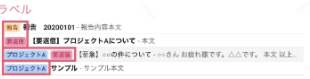
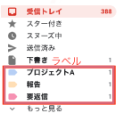
ラベル設定方法①(ラベルだけ作って1つ1つメールに設定する)
「要返信」「対応中」など工程ごとにラベルをつける場合
①ラベルを作る
②メールにラベルを設定
③必要に応じて工程ごとにメールを確認(ラベルごとに閲覧)
④工程が変わったらラベルを変更 or 外す
という手順がおすすめです
①~④の手順を順にお伝えしていきます
①ラベルを作る
1) https://mail.google.com/ にアクセス
左のメニューの中からラベルの隣にある「+」をクリック
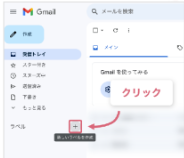
2) “新しいラベル名を入力してください”の欄に
ラベル名を入力します
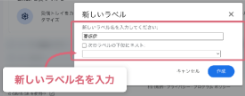
3) 「作成」をクリック
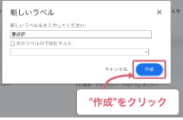
4) 新しく作成されたラベルが左のメニューに表示されます
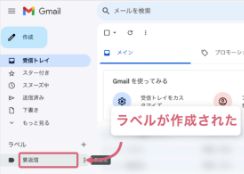
②メールにラベルを設定
1) ラベルをつけたいメールの上で
副ボタンクリック
副ボタンクリック
Windows:右クリック
Mac(標準):二本指クリック
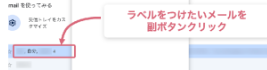
2) 「ラベルをつける」→設定したいラベルをクリック
つけたいラベル名にチェックを入れます
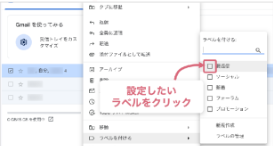
3) ラベルにチェックを入れたら表示が出る
「適用」をクリック
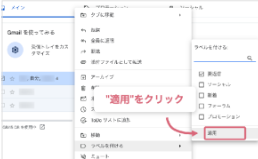
4) ラベルが設定されると
下記のように件名の前にラベル名が表示されます
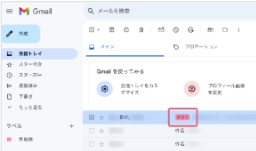
③必要に応じて工程ごとにメールを確認(ラベルごとに閲覧)
1) ラベルの設定されたメール一覧を表示したいとき
表示したいラベルをクリック
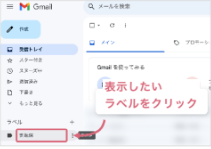
選択したラベルのついているメールだけが一覧で表示されます
④工程が変わったらラベルを変更 or 外す
1) ラベルの設定されたメール一覧を表示したいとき
表示したいラベルをクリック
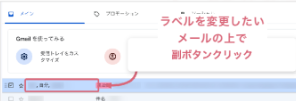
2) 「ラベルをつける」を選択し
外したいラベルのチェックを外し
付けたいラベルのチェックを入れる
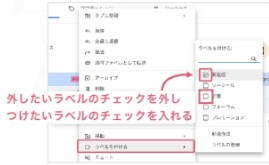
3) 「適用」をクリック
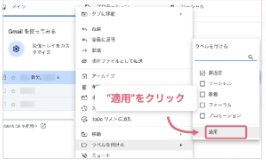
これでラベルの付け替え・外すことができます
ラベル設定方法②(フィルタで同じ条件のメールにラベルをつける)
特定のメールアドレスから送られてきたメールを見分ける
懸命に特定の文字列が入ったメールを見分ける
といったように条件が毎回同じ場合
フィルタ設定でラベルを指定しておくことで
受信のたびにラベルを設定する手間が省けます
手順は
①検索条件を設定
②フィルタの動作でラベルを設定
です
順にお伝えしていきます
①検索条件を設定
1) https://mail.google.com/ にアクセス
検索窓の右側にある![]() をクリック
をクリック
例)特定の人から送られるメールを見分ける
→Fromにの特定の人のメールアドレスを入れる
例)件名に特定の文字列のあるメールを見分ける
→件名に特定の文字列(件名の一部でもOK)を入れる

2) ラベルを設定するメールを見分ける
検索条件を入力します
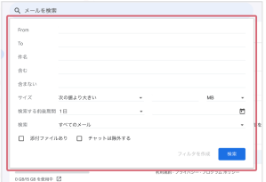
3) 条件を設定したら
「フィルタを作成」をクリック
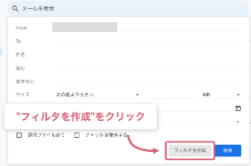
②フィルタの動作でラベルを設定
1) 「ラベルをつける」にチェックを入れます
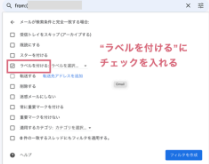
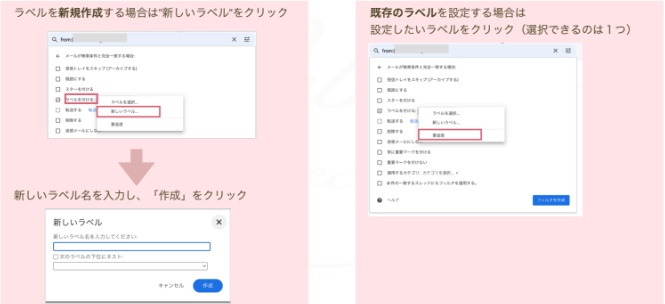
2) すでに受信しているメールにもラベルをつける場合は
「一致するスレッドにもフィルタを適用する」に
チェックを入れる
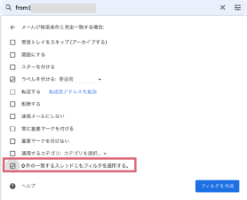
3) 動作の設定が完了したら
「フィルタを作成」をクリック
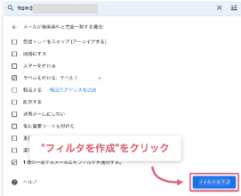
ラベル設定方法③(②でさらに受信トレイをスキップ)
普段はスマホなどで
特定のメールアドレスから送られてきたメールの受信通知は
必要としないが
必要に応じてまとめて確認したい場合
①検索条件を設定
②フィルタの動作でラベルを設定
のフィルタの動作で
「受信トレイをスキップ」にチェックをすることで設定できます
②フィルタの動作でラベルを設定
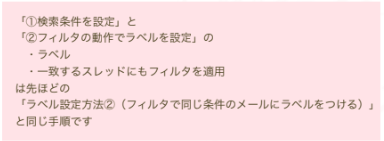
1) 「受信トレイをスキップ(アーカイブする)」にも
チェックを入れ
「フィルタを作成」をクリック
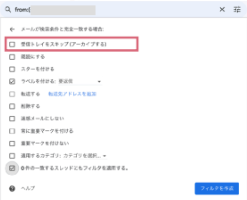
ラベルの編集・削除方法
・ラベルの編集
1) 編集したいラベルの上にマウスを持っていき
縦3つの点をクリック
→「編集」をクリック
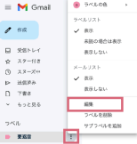
2) ラベル名を編集したら
「保存」をクリック
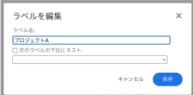
・ラベルの削除
1) 編集したいラベルの上にマウスを持っていき
縦3つの点をクリック
→「ラベルを削除」をクリック
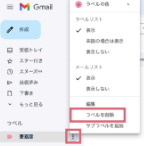
2) 削除の確認画面が出るので
削除したいラベルがあっていれば「削除」をクリック
※間違えた場合は「キャンセル」をクリック