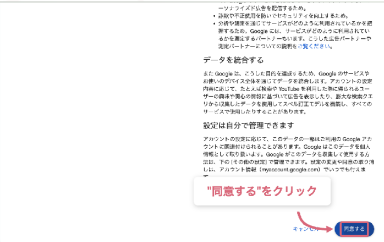Google・Gmailアカウント新規作成
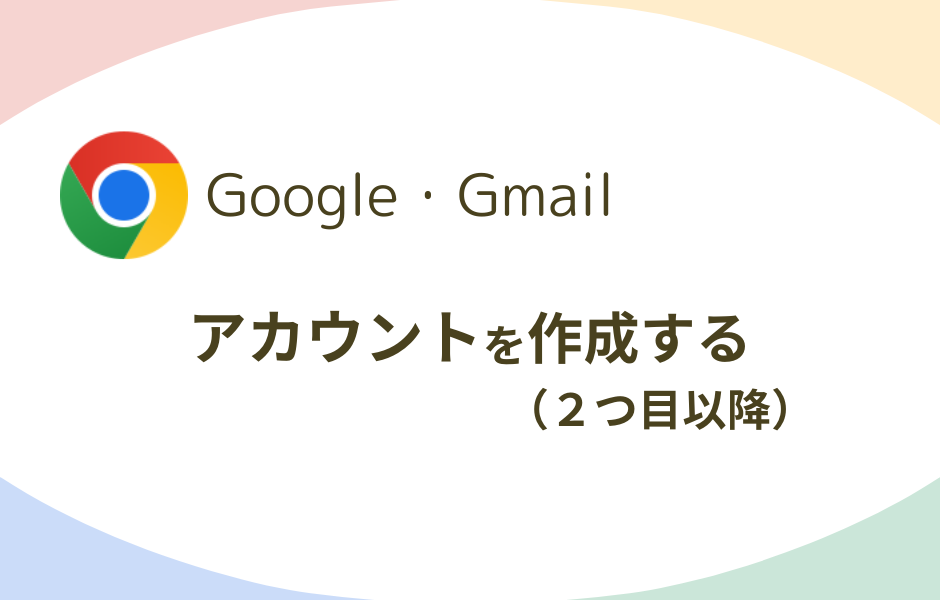
こんな時におすすめ
Googleアカウントは
Androidスマホの場合、アカウントが作成されています
iPhoneで icloud メールしか持っていない場合
Googleドライブの活用などで利用しますので作成してください
そのほかで、新規作成がおすすめな場合はこちらの2パターンです
・仕事専用のメールアドレスを作りたい場合
・メルマガ受信用のメールアドレスを作りたい場合
操作環境
インターネットブラウザは
「Google Chrome(グーグルクローム)」がおすすめです
本冊子の内容は、パソコンのGoogle Chromeの画面です
※Google Chromeのインストール方法は別紙を参照ください
Google・Gmailアカウント新規作成の方法
1) https://www.google.com/にアクセス
右上の丸をクリック
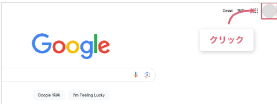
2) すでにログインしている場合は
「別のアカウントを追加」をクリック
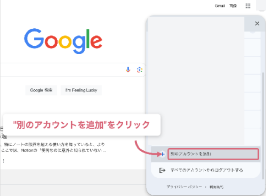
3) 「アカウント作成」をクリック
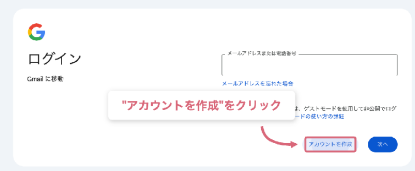
4) 「個人で使用」をクリック
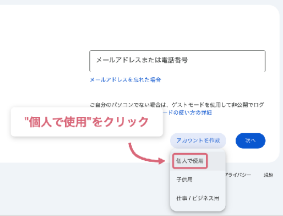
5) 名前(姓・名)を入力し、
「次へ」をクリック
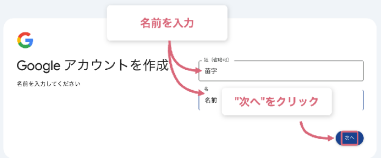
6) 生年月日を入力
(年は手動入力 月・日は選択)
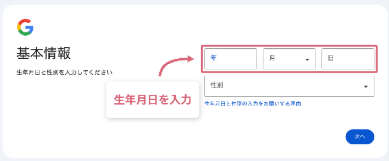
7) 性別を選択
「男性」「女性」「どちらでもない」
「回答しない」が選べます
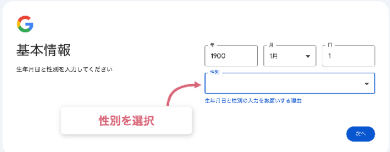
8) 「次へ」をクリック
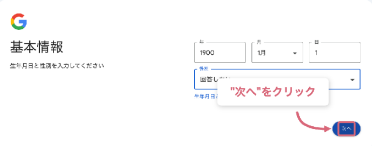
9) Gmailアドレスの選択
自動生成されたメールアドレスが表示されます
どちらかを選ぶ場合は、希望の方を選択してください
メールアドレスを自分で作成したい場合は
「自分でGmailアドレスを作成」を選択します
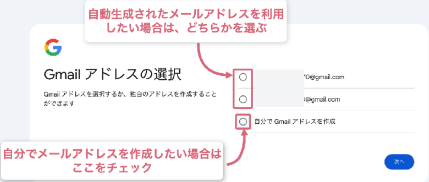
10) 「次へ」をクリック
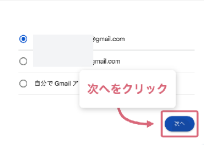
11) ログインするためのパスワードを入力します
上下2つの枠には同じものを入力してください
英字・数字・記号の組み合わせがおすすめです
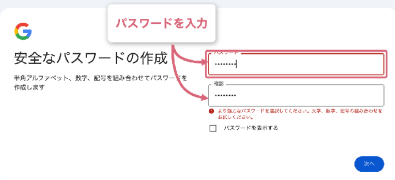
※入力したパスワードを表示して確認したい場合は
「パスワードを表示する」にチェックを入れると見ることができます
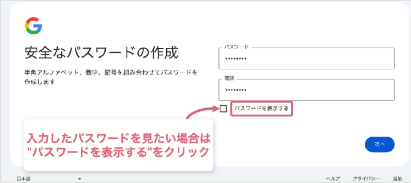
※メールアドレスとパスワードは忘れないようにどこかに記録してください
12) パスワードを入れたら
「次へ」をクリック
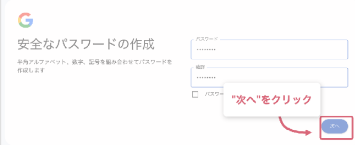
13) 「再設定用のメールアドレス」は
設定しておくことがおすすめですが、後でも設定できます
下の画面は、後ほど設定する「スキップ」を押しています
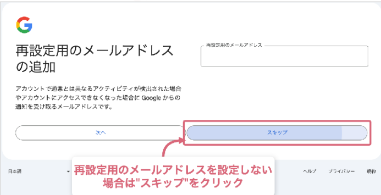
※再設定用のメールアドレスを設定する場合は、
「再設定用のメールアドレス」に
作成したものとは違うメールアドレスを入力して
「次へ」を押します
14) この画面は「スキップ」を押した後の画面です
メールアドレスが新しいものであることを確認して「次へ」を押します
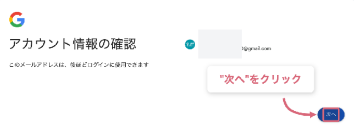
15) 「利用規約」を一読し下までスクロールして
「同意する」をクリック