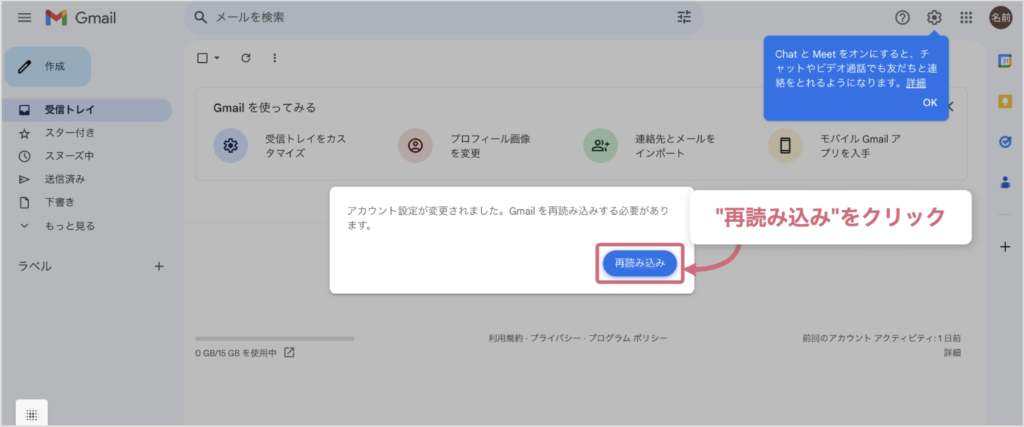Gmailの表示言語を日本語に設定する
広告
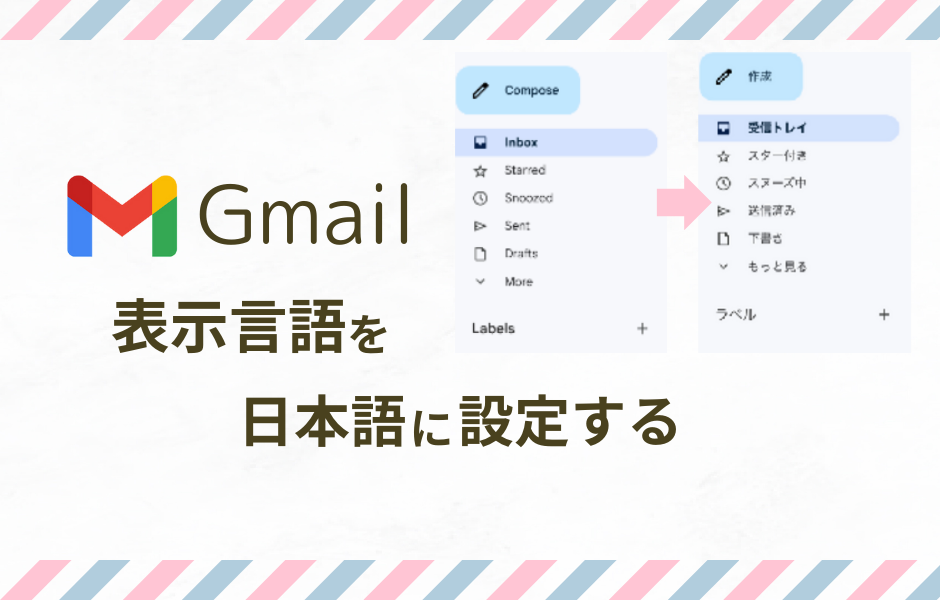
こんな時におすすめ
Google・Gmailアカウントを新規作成した直後
表示がすべて英語の場合に、日本語に変更する場合の操作方法です
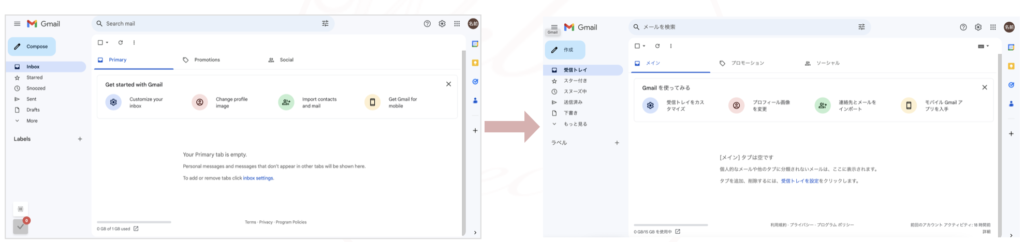
Gmailの表示言語を日本語に設定する方法
① https://mail.google.com/ にアクセス
右上の歯車マークをクリック
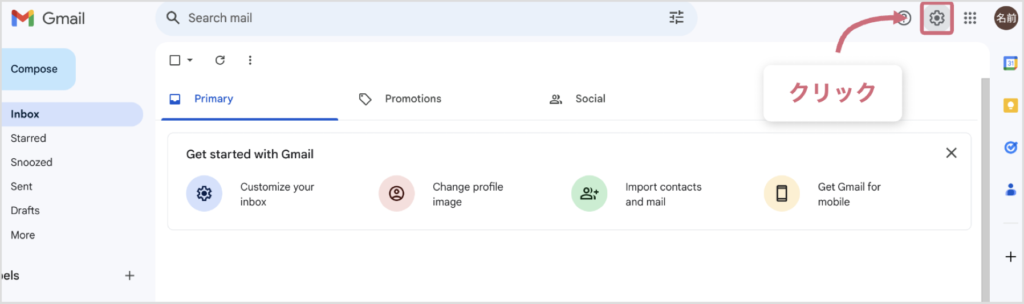
② “See all settings”をクリック
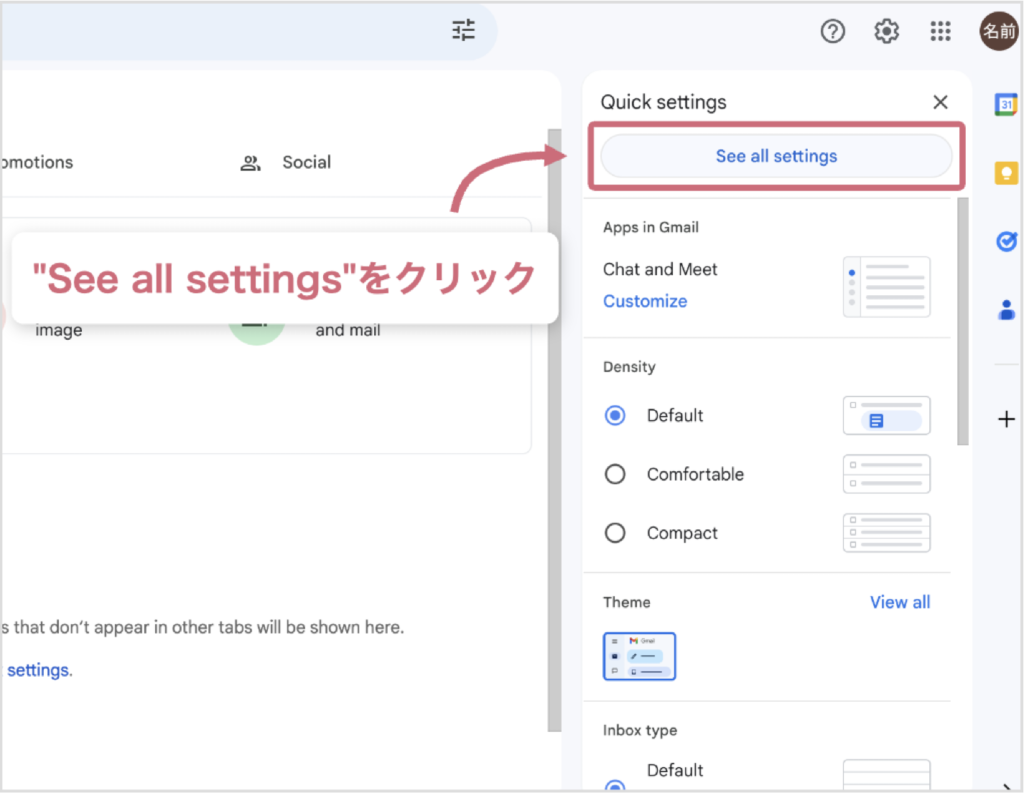
③ General の Language
「EEnglish(US)」の部分をクリック
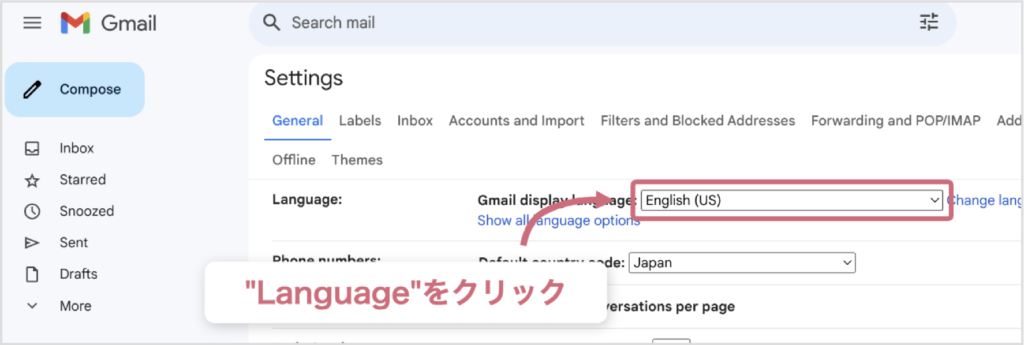
④ 下の方にスクロールして
「日本語」を選択
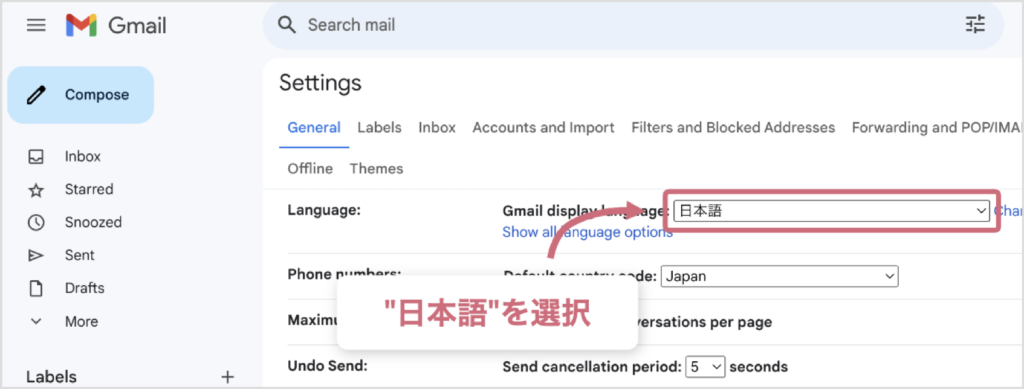
⑤ ページの下までスクロールして
「Save changes」をクリック
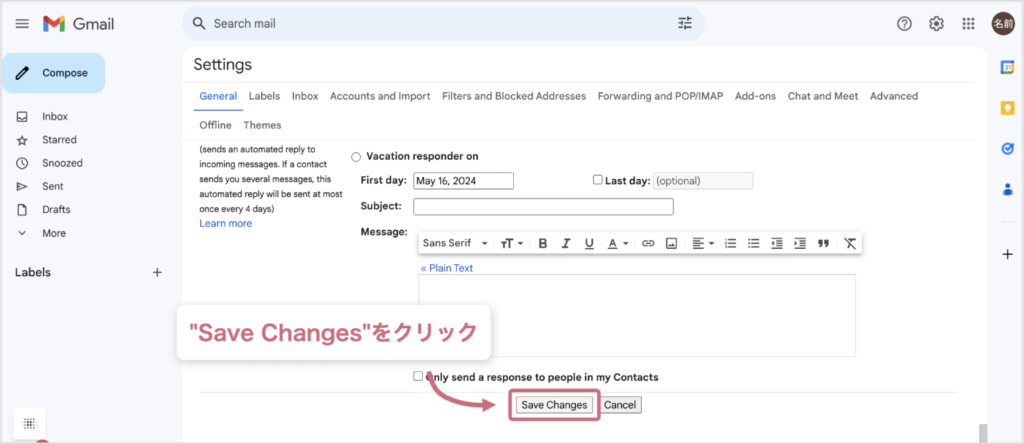
⑥ 設定が出てくる場合があるので
スマート機能の「有効」または「無効」を選択
(後からでも設定できます)
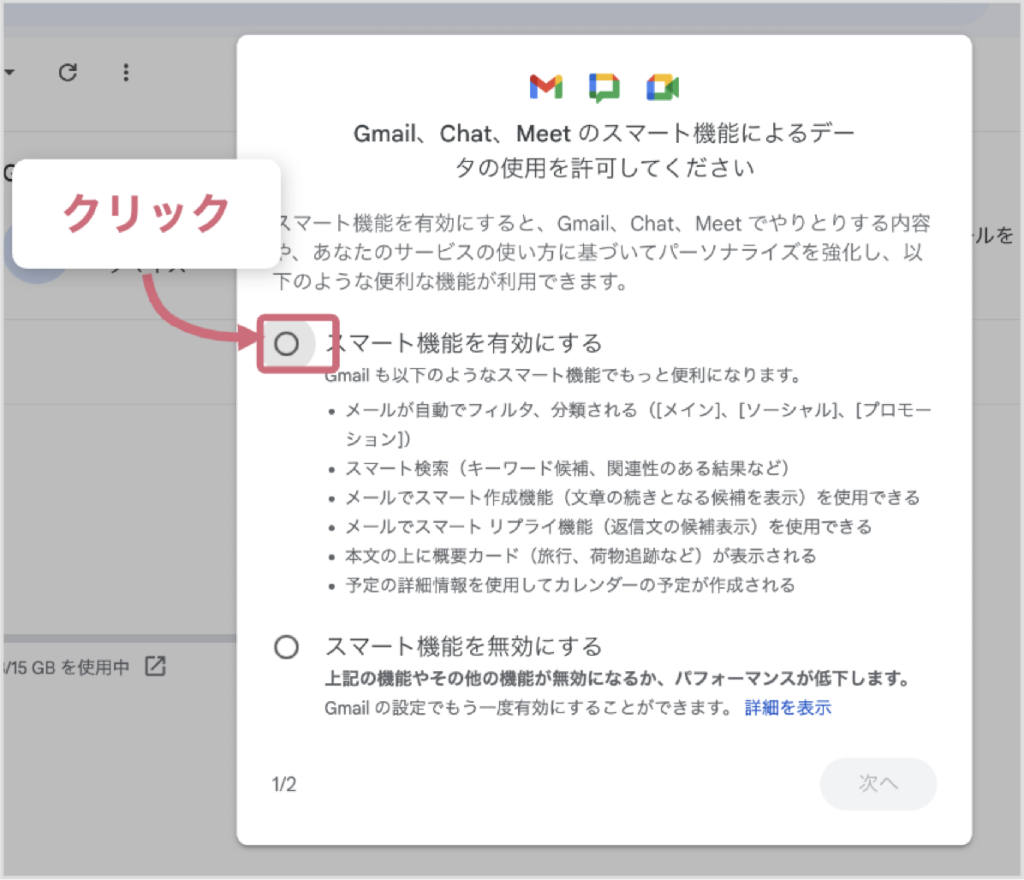
⑦ 「次へ」をクリック
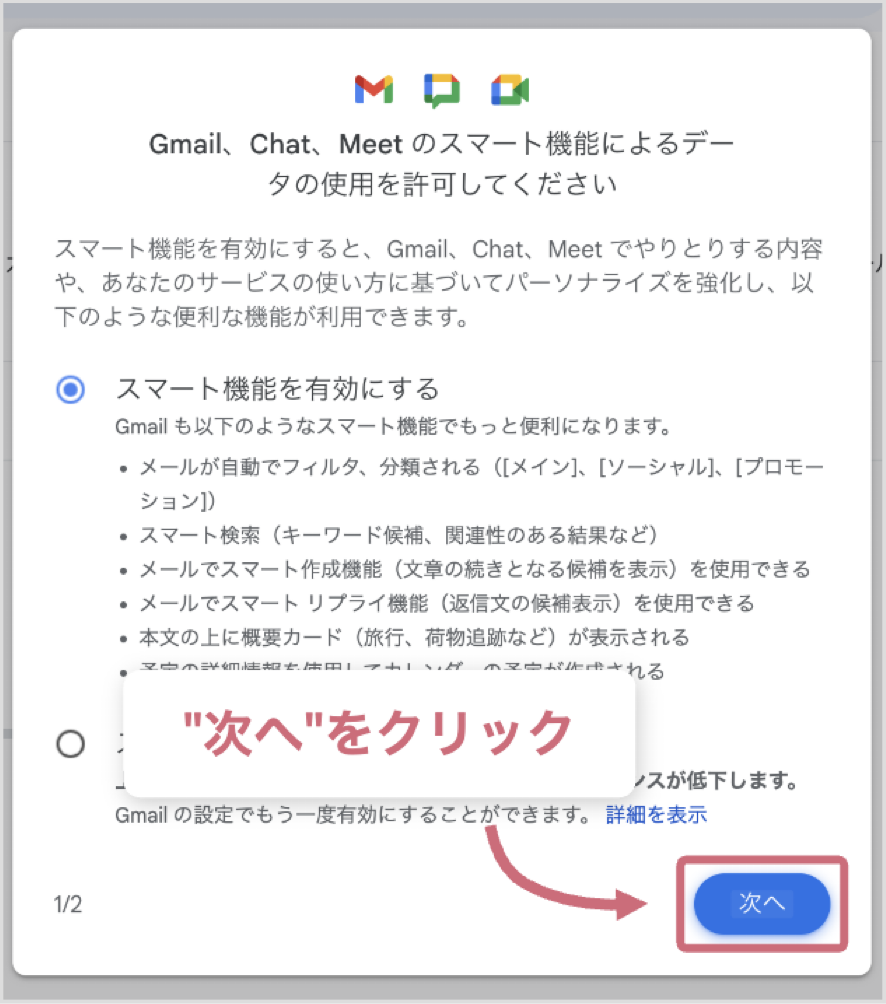
⑧ 次の設定で
Googleサービスのパーソナライズを
「する」「しない」を選択
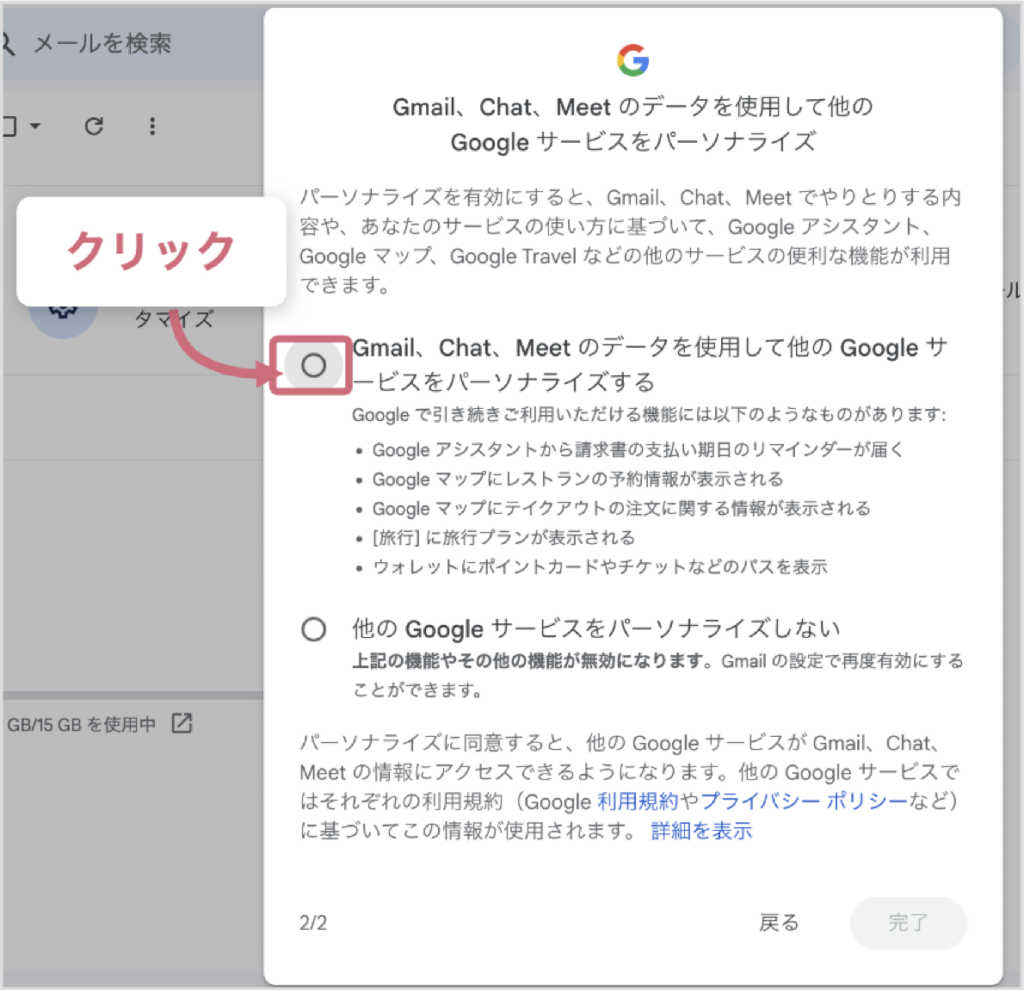
⑨ 「完了」をクリック
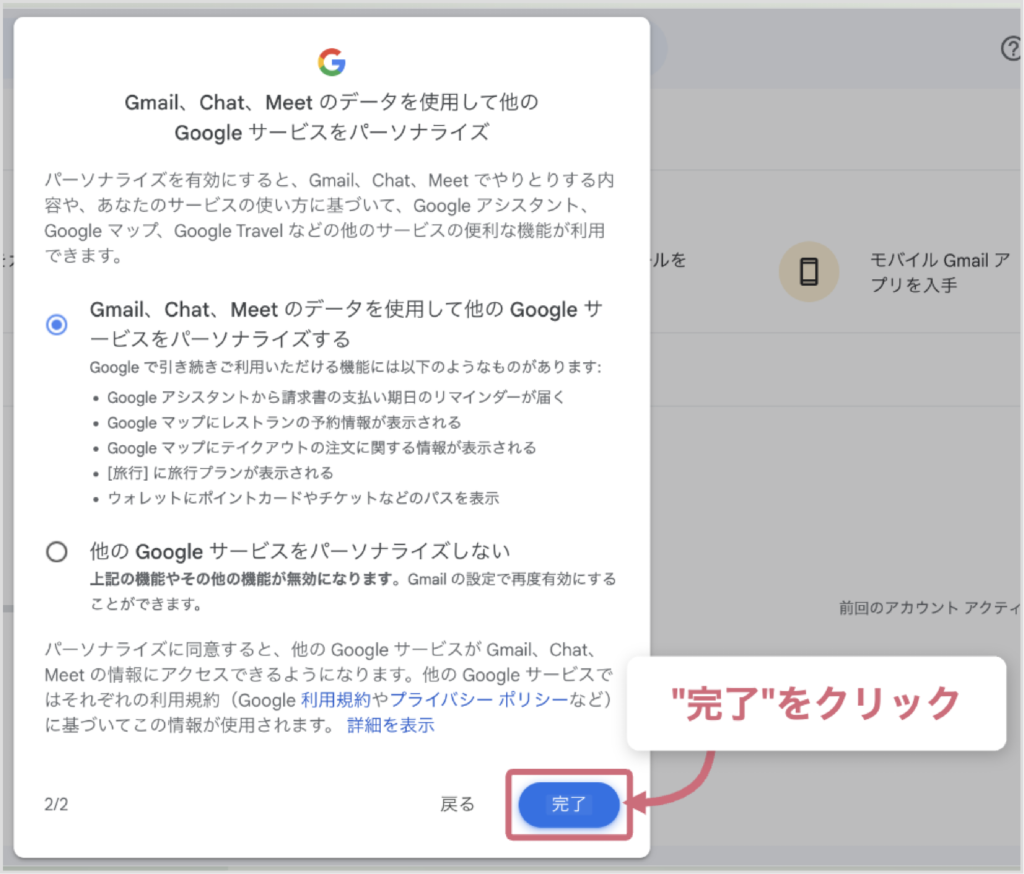
⑩ アカウントの設定を読み込むため
「再読み込み」をクリック