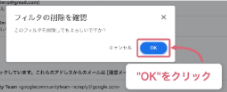Gmailでフィルターを編集・削除する
広告
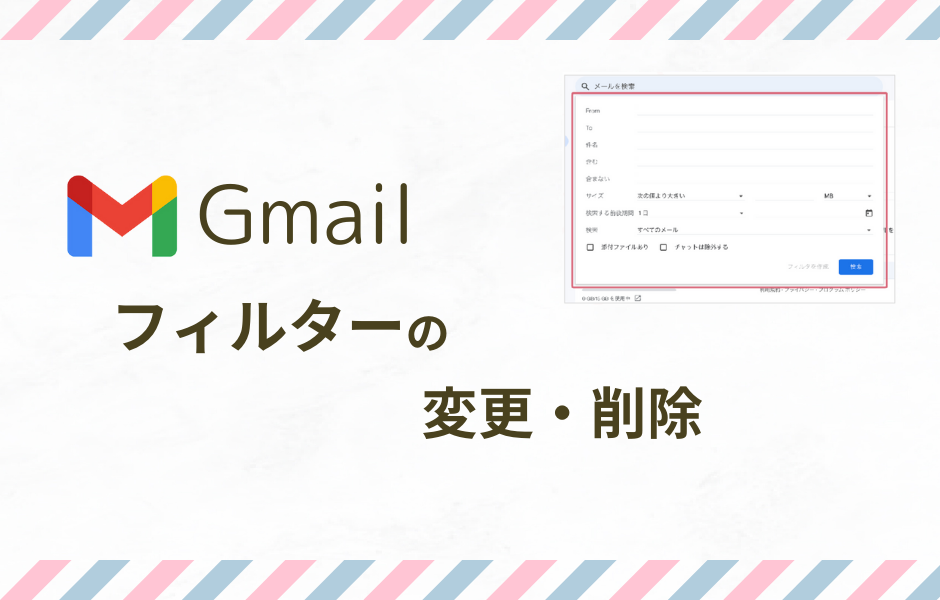
目次
・フィルターの編集・削除 画面への行き方
・フィルターの編集方法
・フィルターの削除方法
フィルターの編集・削除 画面への行き方
1) https://mail.google.com/ にアクセス
右上の歯車マークをクリック

2) 「すべての設定を表示」をクリック
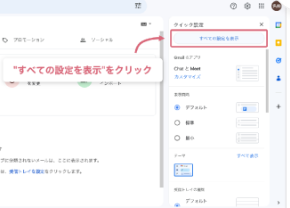
3) 設定のタブ「フィルタとブロック中のアドレス」をクリック
「すべての受信メールに次のフィルタが適用さ
れます」の部分がフィルタの一覧です
一覧の中から、該当するものを選び、編集・削
除を行うことができます
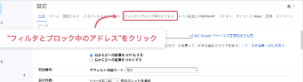
フィルターの編集方法
1) 「すべての受信メールに次のフィルタが適用されます」の
一覧の中から編集したいフィルタの「編集」をクリック
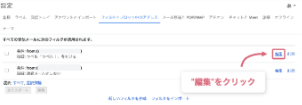
2) フィルタの検索条件が入力されている状態で開きます
検索条件を変更する場合はここを変更します
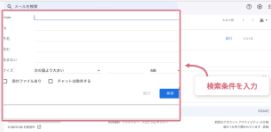
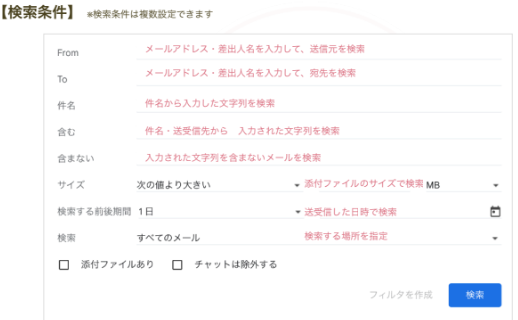
3) 検索条件がそのままの場合でも
変更した場合も、「続行」をクリック
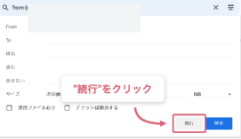
4) フィルタの動作編集画面が今設定されている状態で開きます
フィルタの動作を変更する場合はここを変更します
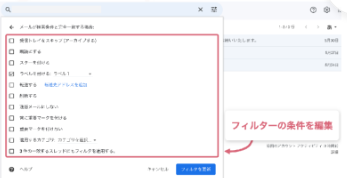
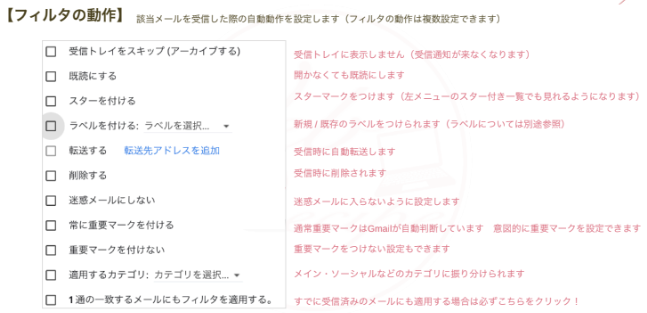
5) 最後に「フィルタを更新」をクリック
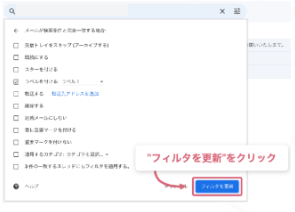
フィルターの削除方法
1) 「すべての受信メールに次のフィルタが適用されます」の
一覧の中から編集したいフィルタの「削除」をクリック
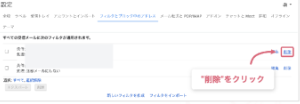
2) フィルタの削除を確認する画面が出ます
削除してよければ「OK」をクリック
※間違えたフィルタの削除を押してしまった場合は
「キャンセル」または「×」をクリック