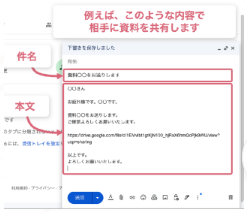大容量ファイル転送サービスを使ってメールでファイルを共有する方法

こんな時におすすめ
メールで資料(PDFや写真)を送る際に
添付![]() を使って送ると容量が大きく負荷がかかる場合あります
を使って送ると容量が大きく負荷がかかる場合あります
特に動画などファイルの容量が大きいものは、
大容量ファイル転送サービスを活用して
共有URLをメールに記すことで
相手にデータを送信することができます。
管理者が閲覧はしませんと明記してありますが
機密性の保証はありませんし、
URLを知っていれば誰でも期間内はダウンロード可能なので
自己責任で行なってください。
大容量ファイル転送サービスを活用した資料共有方法
①大容量ファイル転送サービスに資料をアップロードする
②ダウンロードURLを短くする
③複数ファイルを一度に転送したい場合
④メールにURLを貼り付ける
大容量ファイル転送サービスに資料をアップロードする方法
1) 無料大容量ファイル転送サービス「ギガファイル便」
https://gigafile.nu/ にアクセス

2) ファイルをドラッグ&ドロップするところまで
下の方にスクロール
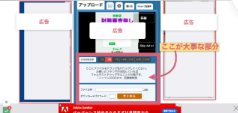
3) 「ここにファイルを・・・」と書かれた部分に
相手にお送りしたいファイルをドラッグ&ドロップします
※ドラッグ&ドロップ:
クリックしたままファイルを移動し、該当の場所で指を離すこと
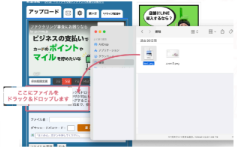
4) アップロードが「完了!」になるまで待ちます
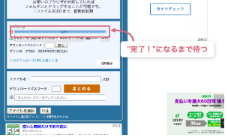
5) ダウンロード可能期間を設定します
(アップロードを待っている間も選択可能)
※ダウンロード可能期間を過ぎると
URLにアクセスしてもダウンロードファイルがありません
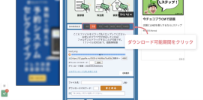
6) 「完了!」が出たら
相手に送るURLをコピーします
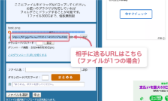
ダウンロードURLを短くする方法
1) URLを短くしたい場合は、
「このダウンロードURLを短くする」をクリック
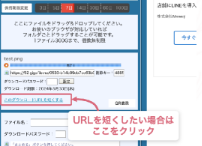
2) クリックするとURL短縮サービスが開きます
下へスクロール

3) URLはすでに記載されているので
「短縮する」のボタンをクリック
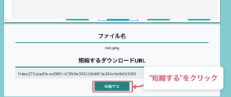
4) ボタンがあった場所の下に短縮URLが表示されます
右側の「コピー」をクリック
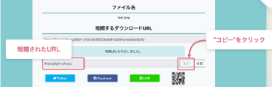
複数ファイルを一度に転送したい場合
1) 2つ以上のファイルを1つのURLで送りたい場合
送りたい全てのファイルをドラッグ&ドロップします
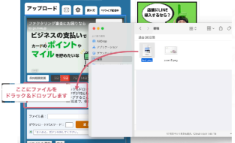
2) ファイルを全てアップロードが終わったら
「まとめる」をクリック
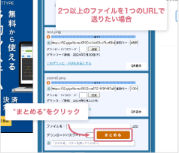
資料のURLをコピーする方法
1) まとめるの下にあるURLをコピーします
※複数ファイルをまとめる場合は
圧縮ファイル(ZIP)としてダウンロードできます
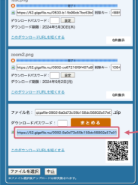
2) まとめファイルもURLを短くすることもできます
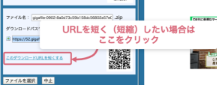
メールにURLを貼り付ける方法
1) Gmailのタブに移動します
(https://mail.google.com/ にアクセス)
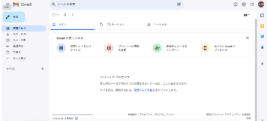
2) 左の「作成」を押すとメールが新規作成されます
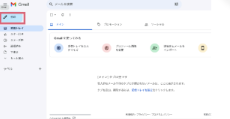
3) 新規メールの本文に
貼り付けるとコピーした共有URLを記載できます
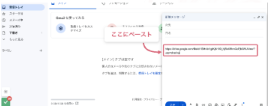
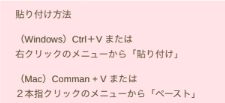
資料を共有する際のメールの書き方例です
件名に、何の資料を送るのか、
どのような内容を伝えたいのかなどを、
一言にまとめて書きます
本文は、ビジネスメールの基本を参考に
書き始め、書き終わりを書き
URLがどの資料なのか伝えます