Gmailでアカウントの名前を設定する
広告
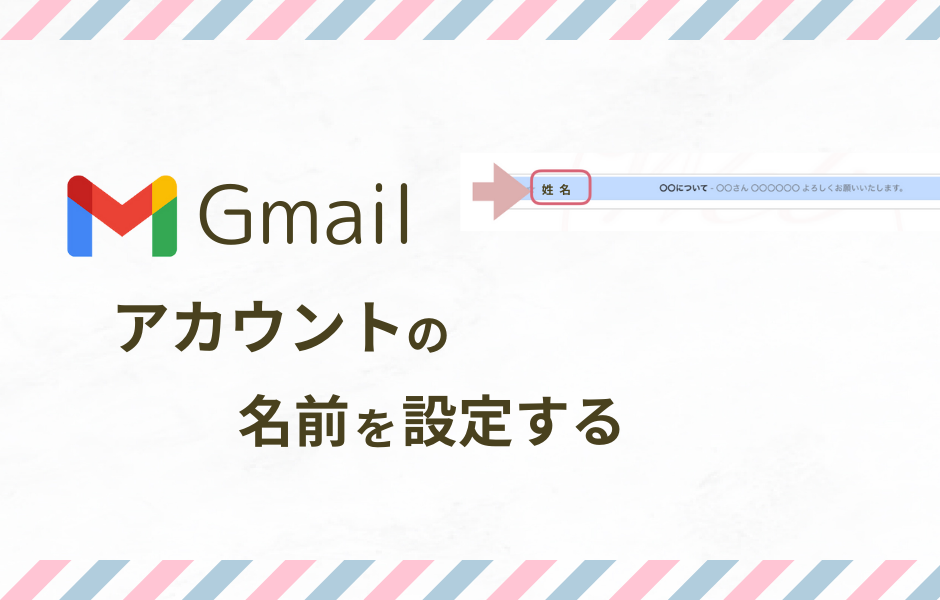
こんな時におすすめ
Googleアカウント名(Gmailの送信者名)を最初に設定した
名前から変更したい時の変更方法です

(Gmail画面からの設定方法になっていますがGoogleアカウントのユーザー情報からも変更できます)
Gmailでアカウントの名前を設定する方法
① https://mail.google.com/ にアクセス
右上の歯車マークをクリック

② 「すべての設定を表示」をクリック
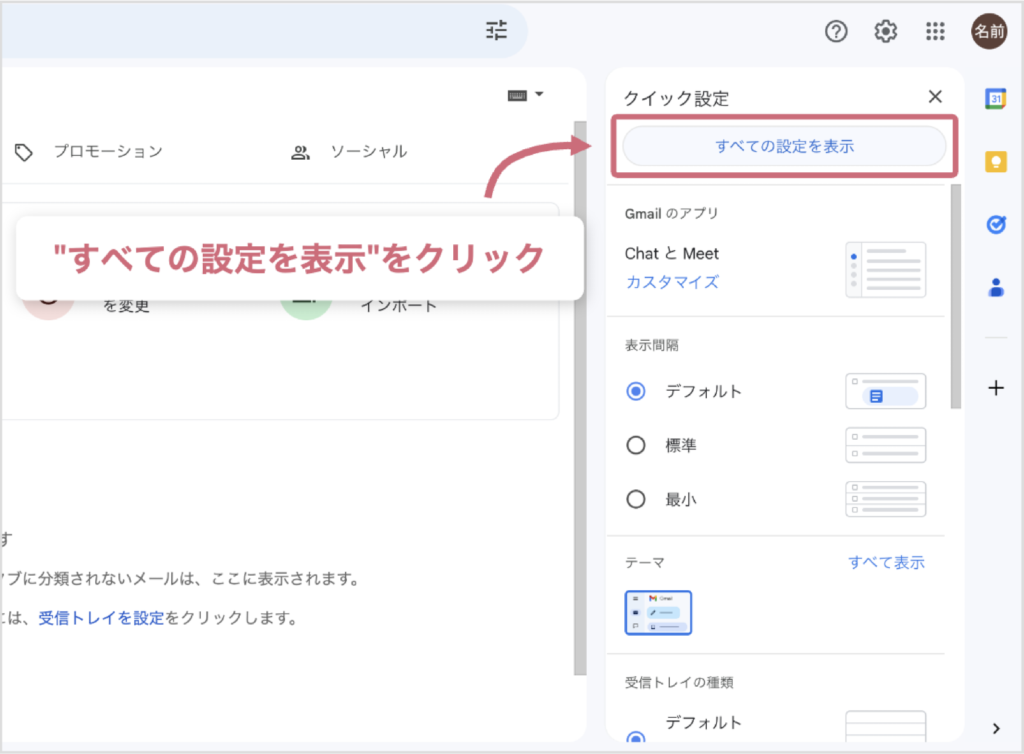
③ 「全般」タブの「自分の画像」の欄にある
「ユーザー情報」をクリック
→新しいタブ「ユーザ情報」が開きます
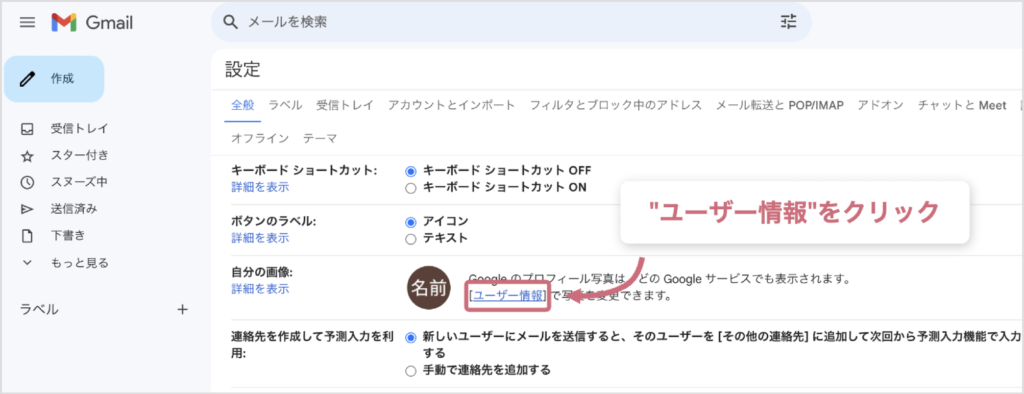
④ 新しく開いたタブ「ユーザー情報」で
名前をクリック
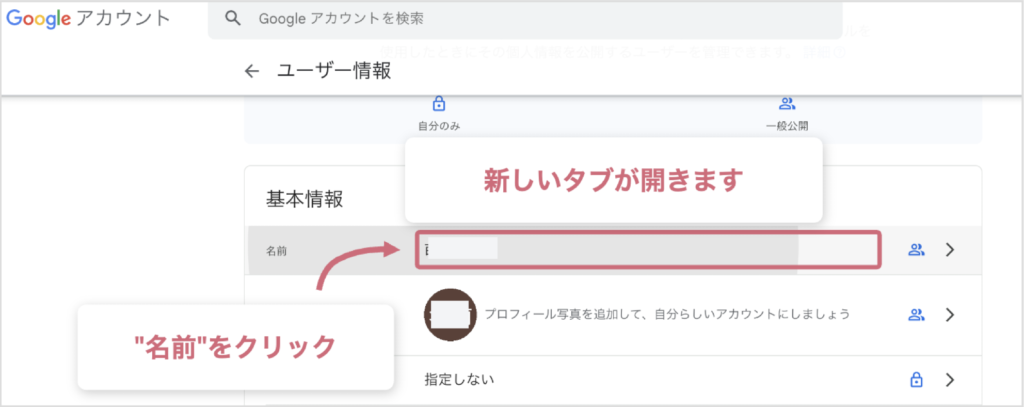
⑤ 名前が開いたら
名前の右にある「鉛筆マーク」をクリック
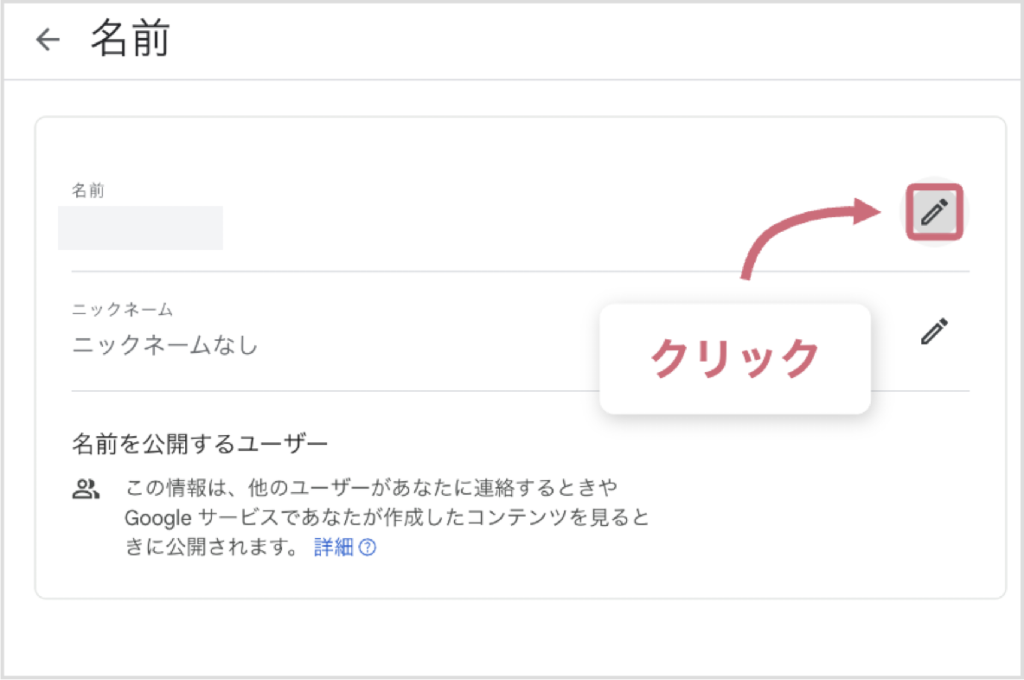
⑥ 変更したい「名」「姓」をクリックして
名前を変更します
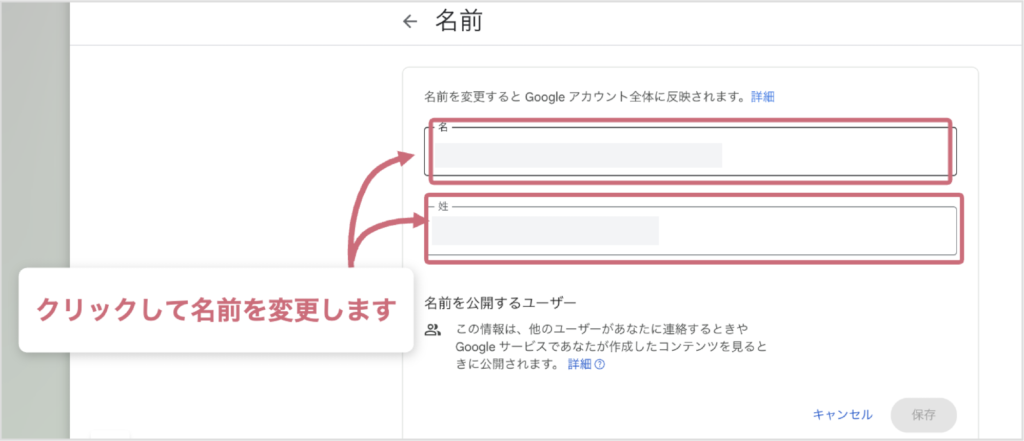
⑦ 変更したら「保存」をクリック
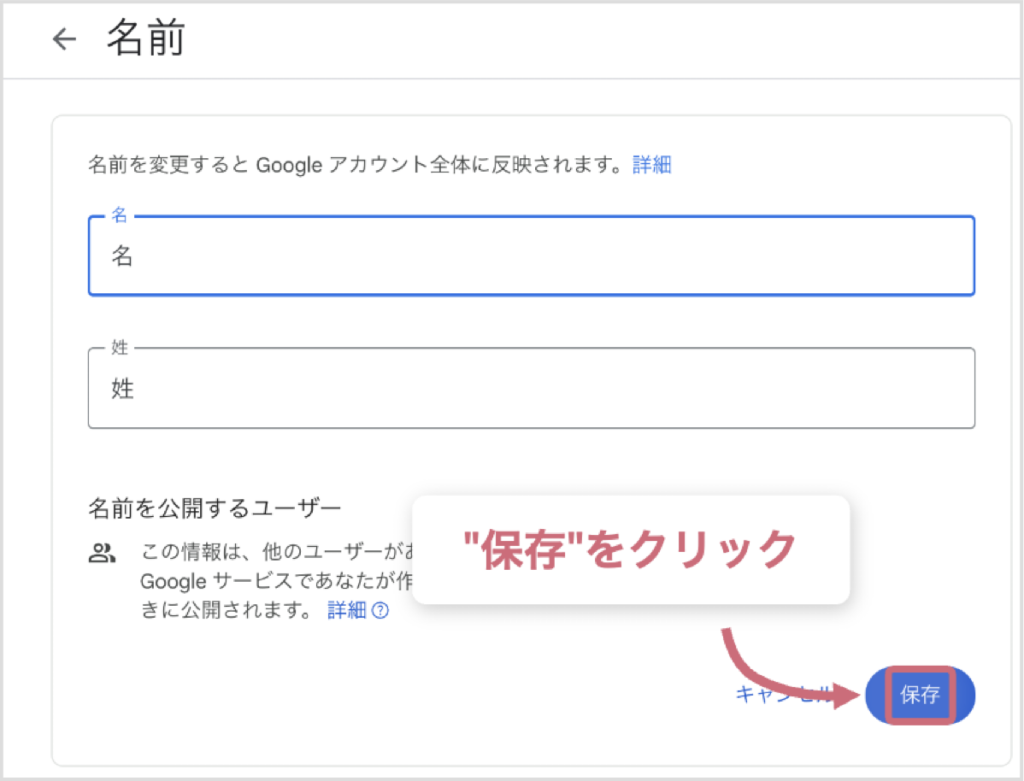
※新しいタブで開いていた「ユーザー情報」のタブや元々開いていたGmailのタブは閉じて問題ありません








