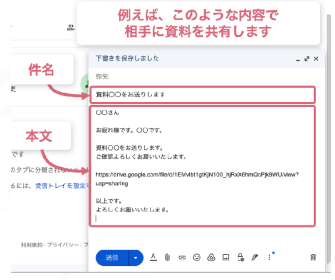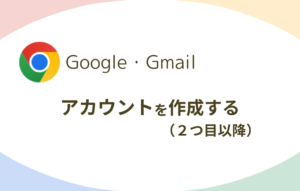Googleドライブを使ってメールでファイルを共有する方法

こんな時におすすめ
メールで資料(PDFや写真)を送る際に
添付![]() を使って送ると容量が大きく負荷がかかる場合あります
を使って送ると容量が大きく負荷がかかる場合あります
その場合は、
Googleドライブにファイルをアップロードして
共有URLをメールに記すことで
資料を送信(共有)することができます。
Googleドライブを活用した資料共有方法 ※最短3分
①Googleドライブに資料をアップロードする : 1~3分
②①の資料の共有URLを取得、コピーする : 1分
③メールに②のURLを貼り付ける : 1分
Googleドライブに資料をアップロードする方法
1) https://www.google.com/ にアクセス
右上の9つの点をクリック
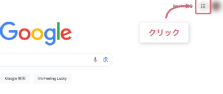
2) 「ドライブ」をクリック
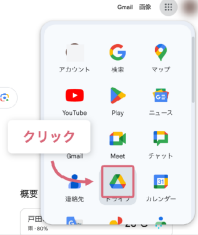
3) ドライブの使い方や、表示モードの設定が
ポップアップで出てきた場合は閉じます
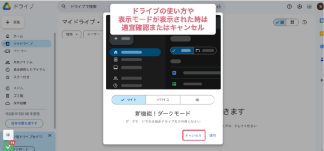
4) 「ドライブ」をクリック
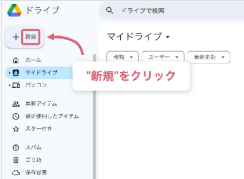
5) 「ファイルのアップロード」をクリックすると
フォルダ(またはファインダー)が開くので
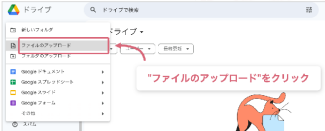
6) アップロードしたい資料を選択して
「開く」をクリック
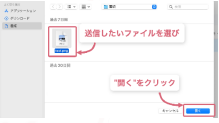
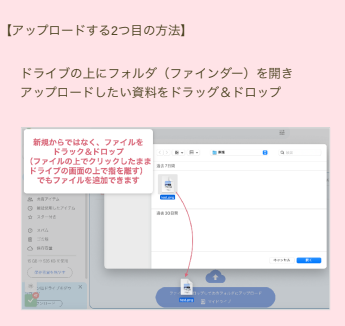
7) 特に場所を指定せずにアップロードすると
「マイドライブ」にアップロードされます
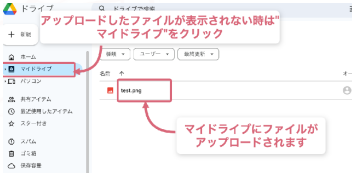
資料の共有URLを取得、コピーする方法
1) 共有URLを取得すうため、複メニューを開きます
(ファイル名の上で右クリック or 2本指クリック)
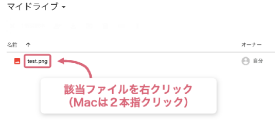
2) 複メニューの「共有」→「共有」をクリック
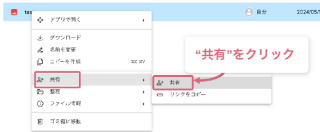
3) 開いたメニューの
「制限付き」をクリック
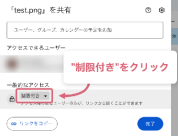
4) 「リンクを知っている全員」に
変更します
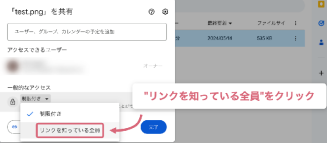
5) アクセスできる人の権限を
「閲覧者・編集者」に変更できます
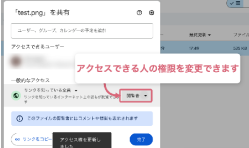
6) 「リンクをコピーをクリック」をクリックすると
共有URLをコピーできます
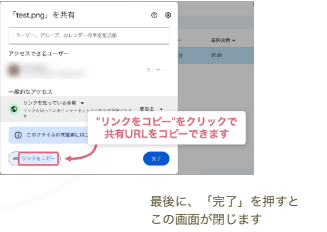
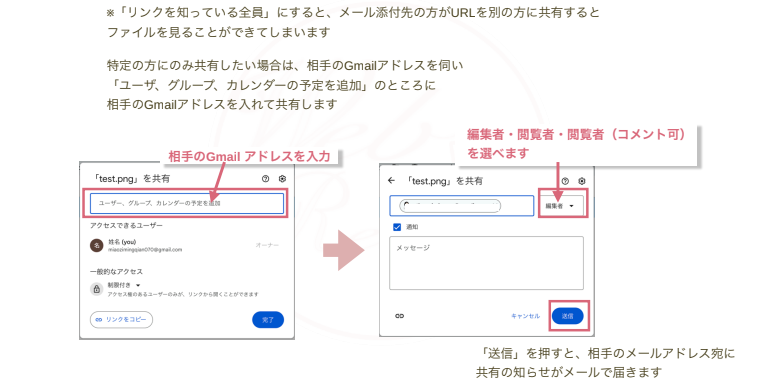
メールにURLを貼り付ける方法
1) Gmailのタブに移動します
(右上の9個の点からGmailのマークを押す)
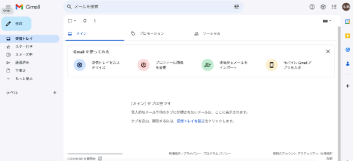
2) 左の「作成」を押すとメールが新規作成されます
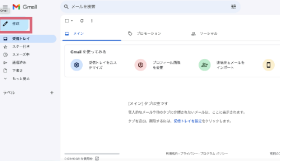
3) 新規メールの本文に
貼り付けるとドライブでコピーした共有URLを
記載できます
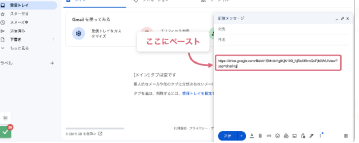
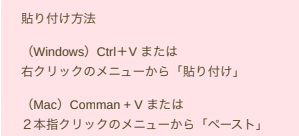
4) 資料を共有する際のメールの書き方例です
件名に、何の資料を送るのか、
どのような内容を伝えたいのかなどを、
一言にまとめて書きます
本文は、ビジネスメールの基本を参考に
書き始め、書き終わりを書き
URLがどの資料なのか伝えます